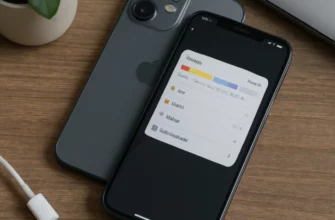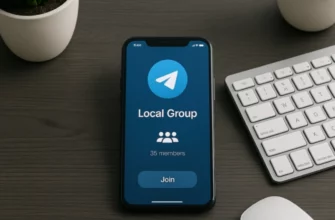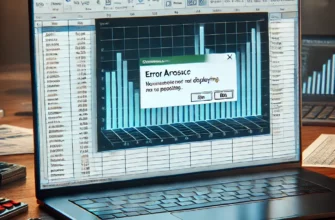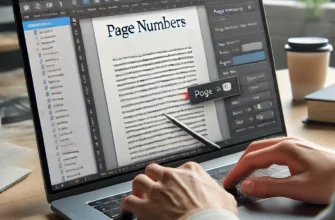Введение
Windows 10 LTSC (Long-Term Servicing Channel) – это версия операционной системы Windows 10, которая предназначена для пользователей, нуждающихся в стабильной и надежной среде с минимальным количеством обновлений. Эта версия часто используется на предприятиях, в медицинских учреждениях и других сферах, где стабильность и предсказуемость системы важнее наличия новых функций.
В отличие от стандартной версии Windows 10, LTSC не получает ежегодные обновления функциональности, что делает ее идеальной для критически важных систем. В данной статье мы рассмотрим, как правильно установить Windows 10 LTSC на ваш компьютер, шаг за шагом.
1. Что такое Windows 10 LTSC?
Windows 10 LTSC – это специальная версия Windows 10, созданная для тех случаев, когда важна долговременная поддержка без частых обновлений. Ключевые особенности LTSC включают:
- Отсутствие обновлений функциональности. LTSC получает только обновления безопасности и исправления ошибок.
- Удаление ненужных приложений. В этой версии нет таких приложений, как Microsoft Edge, Cortana, Microsoft Store, и других, что снижает нагрузку на систему.
- Долгосрочная поддержка. Microsoft предоставляет поддержку для LTSC-версий на протяжении 10 лет, что обеспечивает стабильность и безопасность.
Эта версия рекомендуется для использования на устройствах, где важны минимальные изменения и максимальная надежность.
2. Подготовка к установке
Прежде чем приступить к установке Windows 10 LTSC, необходимо провести ряд подготовительных шагов:
2.1. Требования к системе
Проверьте, соответствует ли ваш компьютер минимальным системным требованиям для установки Windows 10 LTSC:
- Процессор: 1 ГГц или быстрее с поддержкой PAE, NX, и SSE2.
- Оперативная память: минимум 1 ГБ для 32-разрядной версии или 2 ГБ для 64-разрядной версии.
- Жесткий диск: минимум 16 ГБ свободного места для 32-разрядной версии или 20 ГБ для 64-разрядной версии.
- Графическая карта: DirectX 9 или новее с WDDM 1.0 драйвером.
- Дисплей: разрешение 800×600 или выше.
2.2. Создание резервной копии данных
Перед установкой операционной системы обязательно создайте резервную копию всех важных данных. Установка Windows 10 LTSC предполагает полное форматирование жесткого диска, что приведет к удалению всех данных на нем.
2.3. Получение установочного носителя
Для установки Windows 10 LTSC необходимо скачать установочный образ (ISO-файл) с официального сайта Microsoft или другого надежного источника. После загрузки ISO-файла, создайте установочную USB-флешку с помощью программы Windows USB/DVD Download Tool или Rufus.
3. Установка Windows 10 LTSC
Теперь перейдем непосредственно к процессу установки:
3.1. Загрузка с установочной флешки
- Подключите USB-флешку с установочными файлами Windows 10 LTSC к компьютеру.
- Перезагрузите компьютер и войдите в BIOS/UEFI (обычно для этого нужно нажать клавишу Del, F2, F12 или Esc сразу после включения).
- В BIOS/UEFI выберите загрузку с USB-носителя в качестве приоритетного.
- Сохраните изменения и перезагрузите компьютер.
После этого ваш компьютер должен загрузиться с флешки, и появится начальный экран установки Windows 10 LTSC.
3.2. Начало установки
- Выберите язык, формат времени и раскладку клавиатуры. Нажмите «Далее».
- Нажмите «Установить».
- Введите ключ продукта Windows 10 LTSC или выберите опцию «У меня нет ключа продукта», если планируете активировать систему позже.
- Выберите версию Windows 10 LTSC, соответствующую вашему ключу продукта, и нажмите «Далее».
3.3. Выбор типа установки
На этом этапе вам будет предложено выбрать тип установки:
- Обновление: Если на компьютере уже установлена Windows, и вы хотите сохранить файлы и программы, выберите этот вариант.
- Выборочная установка: Этот вариант позволяет выполнить чистую установку системы. Выберите его, если хотите удалить все данные на диске и установить Windows 10 LTSC с нуля.
Для максимальной стабильности и чистоты системы рекомендуется выбрать «Выборочную установку».
3.4. Разметка диска
- Если вы выбрали «Выборочную установку», вам нужно будет выбрать раздел жесткого диска для установки системы. Вы можете удалить все существующие разделы и создать новые, или выбрать существующий раздел для установки.
- После выбора раздела нажмите «Далее». Установка начнется автоматически.
3.5. Завершение установки
Установка Windows 10 LTSC может занять некоторое время. После завершения установки система автоматически перезагрузится несколько раз. Следуйте инструкциям на экране для завершения первоначальной настройки системы.
- Установите учетную запись пользователя.
- Настройте параметры конфиденциальности.
- Подключитесь к сети Wi-Fi (если требуется).
После завершения всех настроек вы попадете на рабочий стол Windows 10 LTSC.
4. Активация Windows 10 LTSC
После установки необходимо активировать Windows 10 LTSC. Для этого выполните следующие шаги:
- Откройте меню «Пуск» и выберите «Настройки» (значок шестеренки).
- Перейдите в раздел «Обновление и безопасность».
- В левом меню выберите «Активация».
- Введите ключ продукта, если вы не вводили его ранее, и нажмите «Активировать».
После успешной активации ваша копия Windows 10 LTSC будет готова к использованию.
5. Установка драйверов и программного обеспечения
После установки Windows 10 LTSC важно установить все необходимые драйверы и программы:
- Драйверы: Обычно Windows автоматически устанавливает драйверы для большинства устройств. Однако, для максимальной производительности и стабильности рекомендуется установить драйверы с официальных сайтов производителей оборудования.
- Антивирус: Несмотря на то, что Windows 10 включает в себя встроенный антивирус Windows Defender, вы можете установить стороннее антивирусное ПО для дополнительной защиты.
- Программы: Установите необходимые программы, такие как браузеры, офисные пакеты, программы для работы с медиа и другие инструменты, которые вам понадобятся.
6. Настройка системы
Для повышения производительности и удобства работы с Windows 10 LTSC можно настроить систему под свои нужды:
- Обновления: Хотя LTSC не получает обновления функциональности, важно регулярно устанавливать обновления безопасности.
- Параметры конфиденциальности: В разделе настроек можно настроить параметры конфиденциальности, отключив ненужные функции отслеживания.
- Оптимизация автозагрузки: Отключите ненужные программы в автозагрузке, чтобы ускорить запуск системы.
Заключение
Windows 10 LTSC – это идеальное решение для тех, кто ценит стабильность и безопасность своей операционной системы без лишних обновлений и функций. Следуя данному руководству, вы сможете легко установить и настроить Windows 10 LTSC на своем компьютере, обеспечивая максимальную производительность и надежность системы.