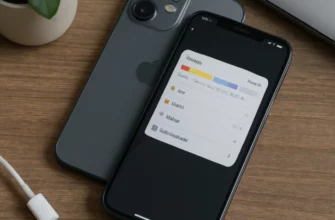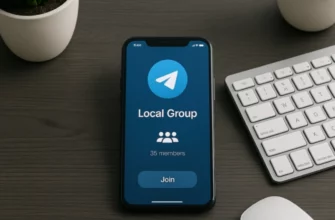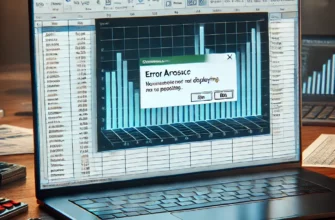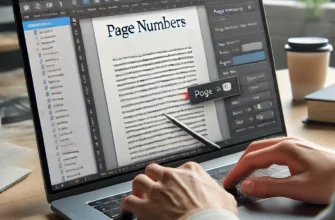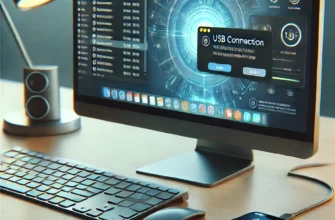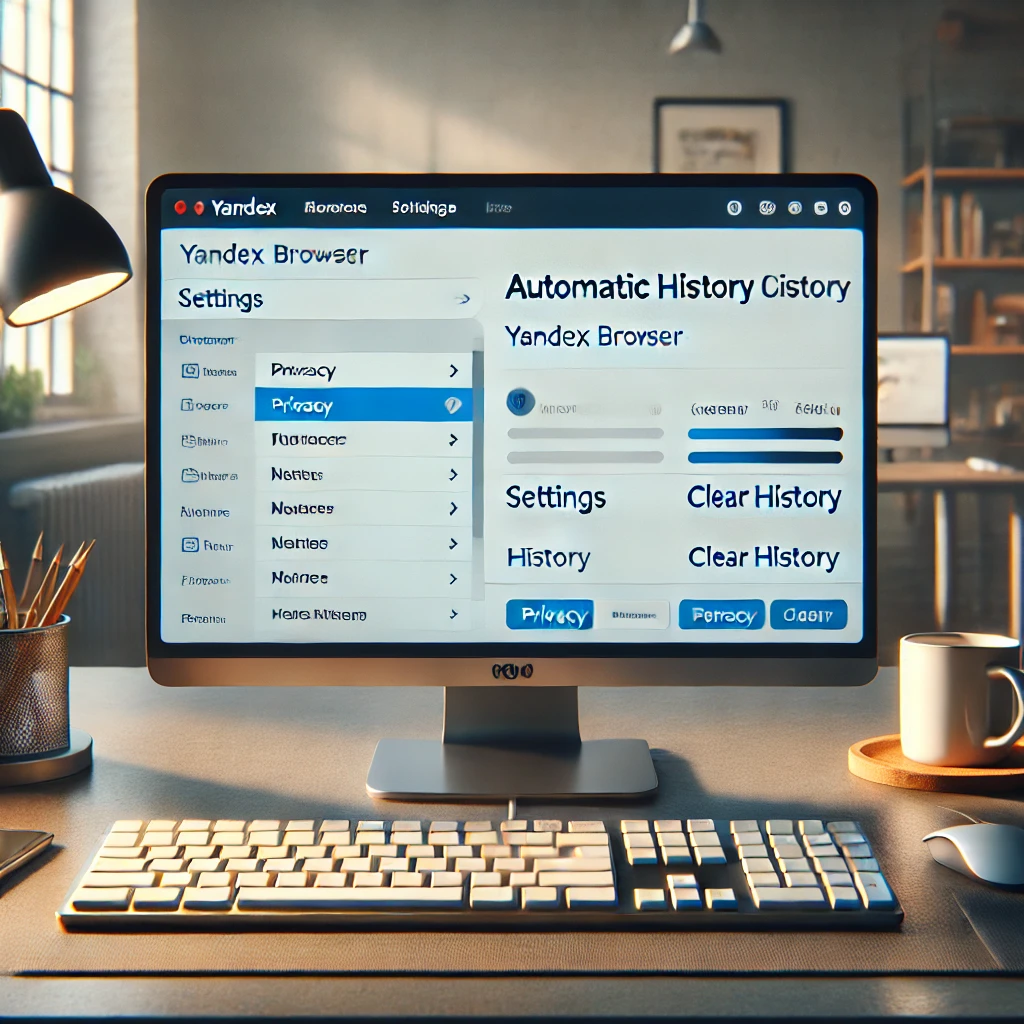
Яндекс.Браузер является одним из самых популярных интернет-браузеров в России и странах СНГ. Он предлагает пользователям удобный интерфейс, высокую скорость работы и широкий набор функций, среди которых – возможность автоматической очистки истории браузинга. Эта функция особенно важна для тех, кто заботится о своей приватности или хочет держать браузер в порядке без лишних усилий. В этом руководстве мы подробно рассмотрим, как настроить автоматическую очистку истории в Яндекс.Браузере и почему это может быть полезно.
- 1. Зачем нужна автоматическая очистка истории
- 2. Встроенные возможности Яндекс.Браузера
- 3. Пошаговая инструкция по настройке автоматической очистки
- 3.1. Настройка через расширения
- 3.2. Использование встроенных возможностей браузера
- 4. Альтернативные способы управления данными
- 4.1. Регулярная очистка вручную
- 4.2. Использование специальных приложений
- 5. Возможные проблемы и их решение
- 6. Заключение
1. Зачем нужна автоматическая очистка истории
Прежде чем перейти к настройкам, важно понять, почему автоматическая очистка истории – полезная функция. История браузера хранит данные обо всех посещённых сайтах, загруженных файлах, введённых запросах и других активностях пользователя. Эти данные могут быть использованы для персонализации рекламы, анализа поведения и даже для доступа к конфиденциальной информации. Регулярная очистка истории помогает:
- Сохранить конфиденциальность: Ограничивает доступ к вашей истории посещений со стороны третьих лиц.
- Оптимизировать работу браузера: Снижает объём накопленных данных, что может ускорить работу браузера.
- Предотвратить нежелательные последствия: Избавляет от случайного раскрытия личной информации при использовании общих устройств.
2. Встроенные возможности Яндекс.Браузера
Яндекс.Браузер предоставляет несколько инструментов для управления историей браузинга:
- Очистка истории вручную: Пользователь может самостоятельно удалять историю за определённый период или полностью.
- Инкогнито-режим: В этом режиме браузер не сохраняет историю посещений, файлы cookie и данные форм.
- Расширения и дополнения: Возможность использования сторонних инструментов для очистки данных.
Однако наиболее удобным решением для постоянного использования является автоматическая очистка истории. Рассмотрим, как её настроить.
3. Пошаговая инструкция по настройке автоматической очистки
3.1. Настройка через расширения
К сожалению, на момент написания статьи, встроенного механизма для автоматической очистки истории в Яндекс.Браузере нет. Однако можно воспользоваться сторонними расширениями и скриптами, которые интегрируются в браузер и выполняют эту задачу. Одним из таких расширений является Click&Clean.
Шаг 1: Установка расширения
- Откройте Яндекс.Браузер и перейдите в Каталог расширений.
- Введите в поисковую строку «Click&Clean» и выберите соответствующее расширение.
- Нажмите «Установить» и следуйте инструкциям на экране.
Шаг 2: Настройка автоматической очистки
- После установки расширения откройте его настройки.
- Перейдите в раздел «Автоматическая очистка».
- Установите галочки напротив тех данных, которые хотите очищать: история посещений, файлы cookie, кеш, и т.д.
- Задайте интервал очистки: после закрытия браузера, ежедневно, еженедельно и т.д.
- Сохраните настройки.
Теперь расширение будет автоматически очищать историю браузера в соответствии с заданными параметрами.
3.2. Использование встроенных возможностей браузера
Для тех, кто не хочет использовать сторонние расширения, есть вариант использования встроенного функционала Яндекс.Браузера для минимизации сохранения данных.
Шаг 1: Использование Инкогнито-режима
- Нажмите на значок меню (три горизонтальные линии) в правом верхнем углу браузера.
- Выберите «Новый приватный режим» или нажмите сочетание клавиш Ctrl + Shift + N.
- В этом режиме браузер не будет сохранять историю посещений и другую информацию.
Шаг 2: Настройка сохранения данных
- Откройте «Настройки» через меню браузера.
- Перейдите в раздел «Конфиденциальность».
- Отключите опции, отвечающие за сохранение истории посещений, автозаполнения форм и сохранения паролей.
4. Альтернативные способы управления данными
4.1. Регулярная очистка вручную
Если вам не подходит использование расширений, можно настроить напоминания для ручной очистки истории.
- Откройте Яндекс.Браузер.
- Перейдите в «История» (Ctrl + H).
- Нажмите на кнопку «Очистить историю» и выберите нужные параметры.
4.2. Использование специальных приложений
Существуют программы для ПК, которые помогают поддерживать чистоту браузера и системы в целом, такие как CCleaner. Они позволяют настроить автоматическую очистку истории браузера и других данных на регулярной основе.
5. Возможные проблемы и их решение
При использовании сторонних расширений или программ могут возникнуть проблемы с совместимостью или стабильностью работы браузера. В этом случае рекомендуется:
- Обновить браузер: Убедитесь, что вы используете последнюю версию Яндекс.Браузера.
- Проверить настройки: Убедитесь, что настройки расширения или программы соответствуют вашим ожиданиям.
- Использовать альтернативы: Если одно расширение вызывает проблемы, попробуйте другое.
6. Заключение
Автоматическая очистка истории в Яндекс.Браузере – это удобный способ поддерживать конфиденциальность и оптимизировать работу браузера. Несмотря на отсутствие встроенной функции, существует множество решений, которые помогут вам настроить автоматическую очистку в соответствии с вашими потребностями. Независимо от того, выберете ли вы сторонние расширения или встроенные возможности браузера, важно регулярно следить за состоянием данных и настроек, чтобы обеспечить максимальную защиту и удобство использования.