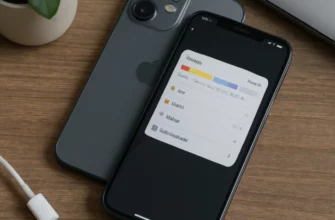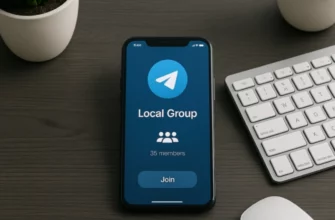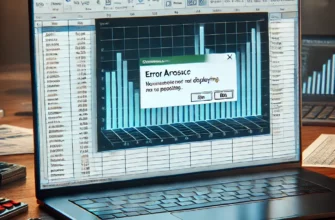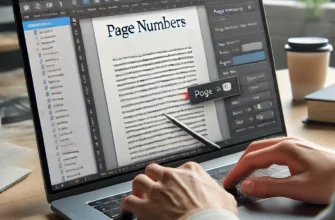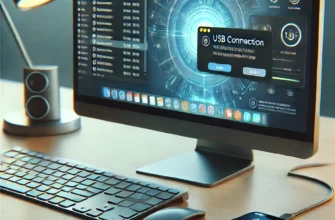В современном мире умение работать с текстовыми редакторами, такими как Microsoft Word, является неотъемлемым навыком, который пригодится каждому. Одной из часто используемых функций в работе с документами является вставка изображений, что позволяет сделать документ более наглядным и информативным. В этой статье мы подробно разберем, как вырезать картинку из различных источников и вставить ее в документ Word, а также рассмотрим дополнительные возможности форматирования и адаптации изображений в текстовом редакторе.
Шаг 1: Выбор и подготовка изображения
Прежде всего, необходимо выбрать подходящее изображение. Это может быть фотография, скриншот, графика или любое другое изображение, которое вы хотите добавить в свой документ. Изображение можно подготовить с помощью графического редактора, например, Adobe Photoshop, GIMP или Paint.NET, чтобы обрезать его, изменить размер, настроить яркость, контрастность и т.д.
Шаг 2: Копирование изображения
После того как изображение подготовлено, его нужно скопировать в буфер обмена. Это можно сделать различными способами в зависимости от источника изображения:
- Из Интернета: кликните правой кнопкой мыши по изображению на веб-странице и выберите «Копировать изображение».
- Из файла на компьютере: откройте изображение с помощью подходящего приложения, нажмите правой кнопкой мыши и выберите «Копировать» или используйте комбинацию клавиш Ctrl+C (Cmd+C на Mac).
- Создание скриншота: на Windows используйте инструмент «Вырезание» или клавиши Shift+Windows+S для создания скриншота выбранной области экрана, на Mac — комбинацию клавиш Shift+Cmd+4.
Шаг 3: Вставка изображения в Word
Откройте документ Microsoft Word, в который вы хотите вставить изображение. Разместите курсор в том месте документа, где должно быть размещено изображение. Затем воспользуйтесь одним из следующих методов для вставки:
- Через контекстное меню: кликните правой кнопкой мыши в нужном месте документа и выберите «Вставить».
- Через меню: перейдите во вкладку «Вставка» в верхнем меню Word, затем выберите «Изображение» и найдите нужное изображение на компьютере, если оно было не скопировано, а сохранено.
- С помощью горячих клавиш: нажмите Ctrl+V (Cmd+V на Mac) для вставки скопированного изображения.
Шаг 4: Форматирование и адаптация изображения
После вставки изображения в Word появляется возможность его дополнительной адаптации и форматирования. Microsoft Word предлагает широкий спектр инструментов для работы с изображениями, среди которых:
- Изменение размера: кликните по изображению, чтобы активировать рамку с маркерами изменения размера. Тяните за эти маркеры, чтобы уменьшить или увеличить изображение.
- Обрезка изображения: выберите изображение, затем во вкладке «Формат» выберите «Обрезать» и используйте появившиеся маркеры для обрезки.
- Настройка положения и текстового обтекания: во вкладке «Формат» можно настроить обтекание текста вокруг изображения, выбрав один из предложенных вариантов, например, «В тексте», «Сверху и снизу» или «Обтекание».
- Эффекты и стили: Word предлагает различные стили оформления изображений, включая рамки, тени, отражения и т.д., которые можно применить через вкладку «Формат».
Заключение
Вставка изображений в документ Word — это простой и эффективный способ сделать ваш документ более привлекательным и понятным. Следуя данному пошаговому руководству, вы сможете легко добавлять любые изображения в свои документы, а также адаптировать их под нужный формат и стиль. Важно помнить о правах на использование изображений, особенно взятых из Интернета, чтобы избежать нарушения авторских прав. Используйте это руководство, чтобы повысить качество ваших документов и сделать процесс их создания более творческим и интересным.