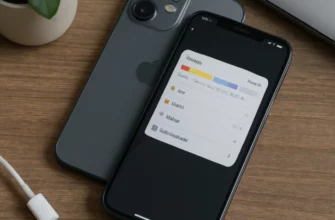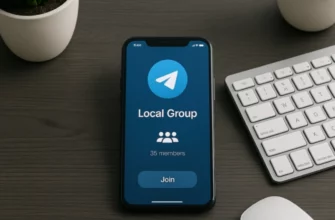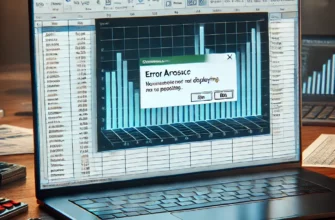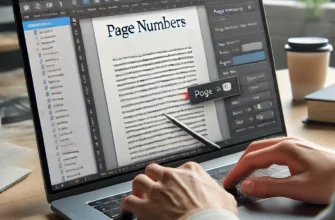Введение
Microsoft Excel — это мощный инструмент, который используется во множестве сфер: от финансов и бухгалтерии до проектного менеджмента и анализа данных. Одной из основных и наиболее часто используемых функций в Excel является функция «Выделить все». На первый взгляд, это кажется простой задачей — выбрать все данные на листе, однако эта функция скрывает за собой множество возможностей, которые могут значительно облегчить работу с данными и ускорить выполнение рутинных задач.
В данной статье мы подробно рассмотрим все аспекты использования функции «Выделить все» в Excel. Мы обсудим не только основные методы выделения всех данных на листе, но и различные ситуации, в которых данная функция может быть полезна, а также расскажем о множестве практических примеров использования.
Основные способы выделения всех данных в Excel
Существует несколько способов выделить все данные на листе Excel, и каждый из них имеет свои преимущества в зависимости от конкретной задачи. Рассмотрим наиболее популярные и удобные методы.
- Использование клавиш горячих клавиш (Ctrl + A)
Одним из самых простых и быстрых способов выделить все данные на листе является использование комбинации клавиш Ctrl + A. Эта команда выделяет весь диапазон данных, с которым вы работаете. Если на листе присутствует только одна таблица, данная команда выделит её полностью. Если на листе несколько таблиц или диапазонов данных, Ctrl + A выделит ту область, в которой находится активная ячейка.
- Щелчок по кнопке в левом верхнем углу листа
Ещё один простой способ выделить все ячейки на листе — это кликнуть по серой кнопке в левом верхнем углу листа, где пересекаются заголовки строк и столбцов. Этот метод удобен, когда вам нужно выделить абсолютно все ячейки на листе, включая пустые.
- Использование меню «Выделить все»
В Excel также есть встроенная команда «Выделить все», которую можно найти в меню «Главная» → «Редактирование» → «Выделить» → «Выделить все». Этот способ также позволяет выделить все ячейки на текущем листе.
Специальные возможности выделения всех данных
Помимо стандартного выделения всех данных, Excel предоставляет множество дополнительных возможностей, которые позволяют выбирать данные в определённых контекстах или с учетом специфических условий.
- Выделение всех данных в определённом диапазоне
Если вам нужно выделить все данные в определённом диапазоне, вы можете воспользоваться мышью или клавишами со стрелками вместе с клавишей Shift. Например, вы можете выделить диапазон данных от первой до последней строки или столбца, нажав на первую ячейку, а затем удерживая клавишу Shift, нажать на последнюю ячейку нужного диапазона.
- Выделение всех данных в фильтрованной таблице
В случае работы с фильтрами, выделение всех данных требует некоторых дополнительных шагов. Чтобы выделить все видимые данные в фильтрованной таблице, сначала выберите первую видимую ячейку, а затем, удерживая клавишу Shift, выделите последнюю видимую ячейку в диапазоне.
- Выделение всех данных с определенным форматом
Excel позволяет выделять все ячейки с определённым форматом или значениями. Например, вы можете выделить все ячейки с числовым значением, текстом или ячейки, содержащие формулы. Для этого можно использовать функцию «Найти и выделить» → «Выделить группы ячеек» → «Формат» или «Значение».
Практические примеры использования функции «Выделить все»
Функция «Выделить все» находит своё применение в различных сценариях работы с данными. Вот несколько примеров, которые помогут вам понять, как использовать эту функцию более эффективно.
- Быстрая замена данных на листе
Иногда возникает необходимость заменить все данные на листе одним значением или текстом. Использование функции «Выделить все» позволяет сделать это за несколько секунд. Например, вы можете выделить все данные на листе и заменить их пустыми значениями или определенным текстом.
- Форматирование всех ячеек на листе
Функция «Выделить все» также полезна для форматирования. Например, вы можете выделить все ячейки на листе и применить к ним единый формат: изменить шрифт, выравнивание текста, цвет фона и границы ячеек. Это особенно полезно, когда вам нужно привести весь лист в единообразный вид.
- Копирование и вставка данных между листами и книгами
Когда необходимо перенести данные с одного листа на другой или в другую книгу, функция «Выделить все» позволяет быстро скопировать все данные и вставить их в нужное место. Это упрощает работу с большими объёмами информации и экономит время.
Продвинутые методы использования функции «Выделить все»
Для более опытных пользователей Excel существует несколько продвинутых методов использования функции «Выделить все», которые позволяют решать более сложные задачи.
- Выделение всех уникальных значений
Excel позволяет выделить все уникальные значения в таблице. Это можно сделать с помощью функции «Удалить дубликаты», а затем выделить оставшиеся данные с помощью функции «Выделить все». Такой подход удобен для анализа данных и работы с уникальными записями.
- Выделение всех ячеек с условным форматированием
Если на вашем листе используется условное форматирование, вы можете выделить все ячейки, которые соответствуют заданным условиям. Для этого можно использовать функцию «Условное форматирование» → «Управление правилами» и затем выделить все ячейки, подходящие под это правило.
- Использование макросов для автоматизации выделения данных
Для автоматизации процесса выделения данных можно использовать макросы VBA. Например, вы можете создать макрос, который автоматически выделяет все ячейки с определенным значением или форматом. Это может значительно ускорить выполнение повторяющихся задач и уменьшить вероятность ошибок.
Заключение
Функция «Выделить все» в Excel может показаться простой и очевидной, но её возможности выходят далеко за рамки базового выделения данных. Изучение всех аспектов этой функции позволит вам более эффективно работать с данными, экономить время и улучшить качество выполняемых задач. Надеемся, что данное руководство поможет вам раскрыть весь потенциал Excel и стать ещё более продуктивным пользователем этой мощной программы.