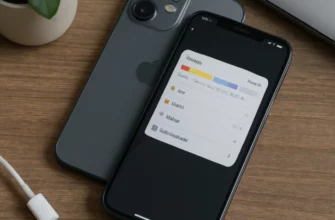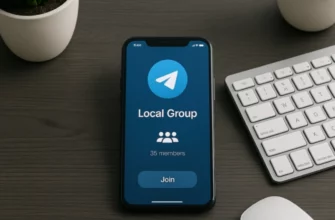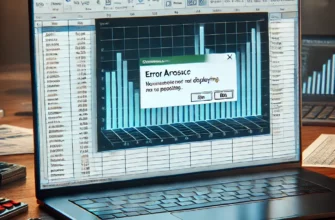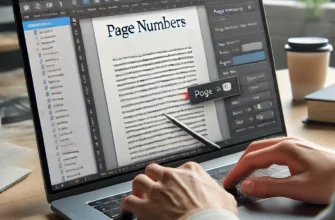Проблемы с установкой драйверов видеокарт NVIDIA на Windows 10 – распространенная и неприятная проблема, с которой могут столкнуться как опытные пользователи, так и новички. Драйверы NVIDIA необходимы для полноценной работы графического процессора (GPU) в операционной системе Windows, поэтому сбои при установке могут привести к некорректному функционированию приложений, игр и графических редакторов. Эта статья поможет вам понять основные причины, почему драйвер NVIDIA может не устанавливаться, и расскажет, как исправить эту проблему.
- 1. Основные причины проблем с установкой драйверов NVIDIA
- 2. Как правильно подготовиться к установке драйвера NVIDIA
- 3. Инструкции по установке драйвера NVIDIA
- Шаг 1: Удаление старых драйверов
- Шаг 2: Установка драйвера в безопасном режиме
- 4. Решение распространенных ошибок при установке драйверов NVIDIA
- Ошибка: «Драйвер не соответствует системе»
- Ошибка: «Невозможно завершить установку»
- Ошибка: «Сбой инициализации NVIDIA Installer»
- 5. Настройка и оптимизация драйверов после установки
- 6. Заключение
1. Основные причины проблем с установкой драйверов NVIDIA
Чтобы понять, как решить проблему, важно выяснить, по каким причинам она возникает. Проблемы с установкой драйверов могут быть связаны с рядом факторов:
- Не совместимость драйвера с версией Windows: Иногда драйвер не подходит к версии Windows или разрядности системы (x64 или x86).
- Наличие остаточных файлов предыдущих драйверов: Если на компьютере остались старые файлы от ранее установленных драйверов NVIDIA, это может вызывать конфликты при установке новых.
- Поврежденные файлы установки: Поврежденные или некорректно скачанные файлы установки могут приводить к ошибкам в процессе инсталляции.
- Конфликт с другим ПО: Некоторые программы, например, антивирусы или системы мониторинга, могут мешать установке драйвера.
- Ошибка в работе Windows Update: Иногда обновления Windows могут конфликтовать с драйверами NVIDIA.
- Аппаратная проблема: Ошибка самого GPU или другие проблемы с оборудованием также могут помешать установке драйверов.
Разобравшись с возможными причинами, давайте перейдём к рассмотрению способов устранения этих проблем.
2. Как правильно подготовиться к установке драйвера NVIDIA
Перед установкой рекомендуется выполнить ряд подготовительных шагов, которые помогут избежать проблем в дальнейшем.
- Скачайте правильный драйвер: Убедитесь, что скачиваете драйвер с официального сайта NVIDIA, соответствующий вашей модели видеокарты и версии Windows. Проверьте разрядность (64 или 32 бита) и версию системы.
- Отключите антивирусное ПО: Антивирусы и защитные программы могут блокировать установочные файлы, так как считают их потенциально опасными. На время установки временно отключите антивирус.
- Подготовьте систему: Отключите от компьютера внешние устройства, которые могут вызвать конфликт, например, другие видеокарты или внешние диски. Закройте все ненужные программы.
После завершения подготовительного этапа можно приступить к установке драйвера.
3. Инструкции по установке драйвера NVIDIA
Процесс установки драйвера NVIDIA на Windows 10 можно разделить на несколько этапов:
Шаг 1: Удаление старых драйверов
Один из важных шагов перед установкой нового драйвера – удаление старых. Остаточные файлы могут конфликтовать с новым ПО и привести к ошибкам. Для удаления можно воспользоваться следующими методами:
- Использование DDU (Display Driver Uninstaller): Это бесплатная утилита, которая помогает полностью удалить драйверы видеокарты. DDU обеспечивает «чистую» установку, что минимизирует риск возникновения ошибок.
- Через Панель управления: Зайдите в Панель управления -> Программы и компоненты, найдите NVIDIA Graphics Driver и удалите его.
После удаления драйвера рекомендуется перезагрузить систему.
Шаг 2: Установка драйвера в безопасном режиме
Иногда безопасный режим помогает устранить конфликты, вызванные сторонними приложениями. Для установки драйвера NVIDIA в безопасном режиме:
- Перезагрузите компьютер и при запуске нажмите клавишу F8 или Shift + F8 (в зависимости от модели).
- Выберите «Безопасный режим» в меню загрузки.
- Установите драйвер, следуя инструкциям установщика.
После завершения установки снова перезагрузите компьютер.
4. Решение распространенных ошибок при установке драйверов NVIDIA
Ошибка: «Драйвер не соответствует системе»
Если при установке появляется сообщение, что драйвер не соответствует системе, проверьте следующие моменты:
- Убедитесь, что драйвер скачан для вашей версии Windows и её разрядности.
- Проверьте совместимость видеокарты с данным драйвером. Возможно, ваша модель слишком старая или несовместима с последними версиями.
Ошибка: «Невозможно завершить установку»
Если установка прерывается с этим сообщением, попробуйте:
- Использовать DDU для удаления старых драйверов.
- Установить драйвер в безопасном режиме.
- Отключить все ненужные устройства от компьютера и отключить интернет (чтобы Windows Update не установил драйвер автоматически).
Ошибка: «Сбой инициализации NVIDIA Installer»
Эта ошибка может быть вызвана:
- Поврежденным файлом установки. Попробуйте заново скачать драйвер с официального сайта.
- Конфликтом с другим ПО. Отключите антивирус, VPN и программы мониторинга системы.
5. Настройка и оптимизация драйверов после установки
После успешной установки драйверов можно оптимизировать настройки NVIDIA для улучшения производительности и визуального качества.
- Настройка через панель NVIDIA: Откройте Панель управления NVIDIA и настройте параметры графики, исходя из предпочтений. Для игр рекомендуется включить «Режим низкой задержки» и «Синхронизацию кадров».
- Обновление драйвера через GeForce Experience: Если вы используете GeForce Experience, регулярно проверяйте обновления. Обновление ПО помогает устранять баги и повышать производительность.
6. Заключение
Ошибки при установке драйвера NVIDIA на Windows 10 могут быть вызваны множеством факторов, от несовместимости версии до аппаратных проблем. Однако, следуя приведённым рекомендациям, можно устранить большинство причин и успешно установить драйвер.