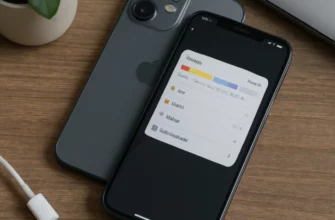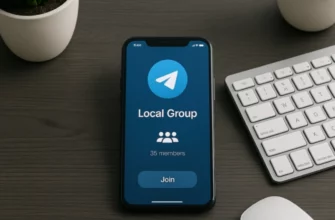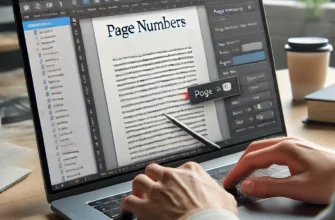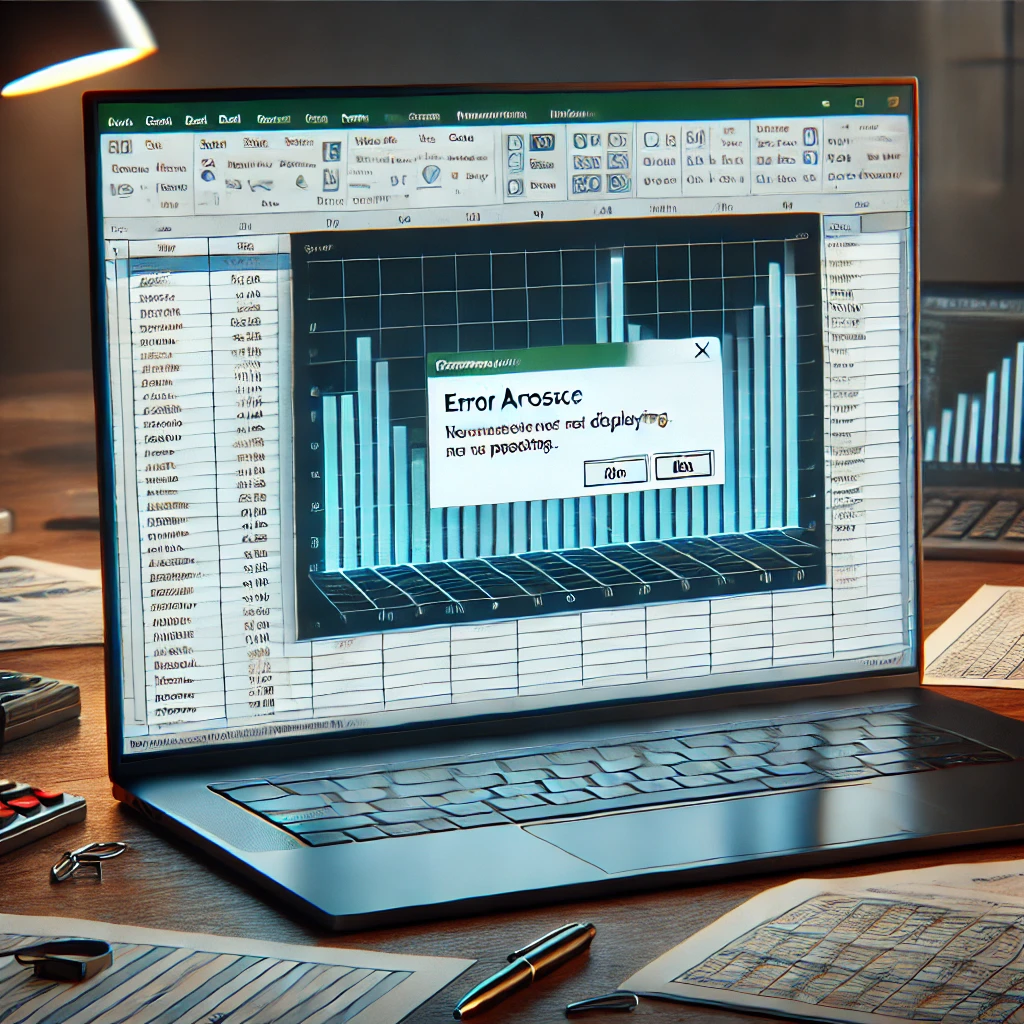
Microsoft Excel – одно из самых популярных приложений для работы с электронными таблицами. В нем можно создавать не только расчеты, но и наглядные диаграммы и графики для визуализации данных. Однако, пользователи Excel иногда сталкиваются с проблемами, когда диаграмма просто не отображается. Это может происходить по ряду причин – от неверных настроек до повреждения файла. В этой статье мы подробно рассмотрим, почему диаграмма может не отображаться в Excel, и что можно сделать для устранения этой проблемы.
Причины, почему диаграмма не отображается в Excel
- Неверные данные для построения диаграммы
Одной из самых распространенных причин является использование неправильных данных для построения диаграммы. Excel требует, чтобы данные для построения графиков были структурированы определенным образом. Если вы пытаетесь построить диаграмму на основе пустых ячеек, текстовых значений или неотформатированных данных, это может вызвать проблему. Важно убедиться, что данные, которые вы используете для построения диаграммы, соответствуют числовым или категориальным типам.
- Диаграмма скрыта или находится на другом листе
Возможно, диаграмма на самом деле была создана, но вы ее не видите, потому что она скрыта или находится на другом листе. В этом случае достаточно найти диаграмму, перейдя на соответствующий лист или снять с нее статус скрытого элемента.
- Конфликт с настройками Excel
Некоторые настройки Excel могут препятствовать корректному отображению диаграмм. Например, включение опций типа «Сжать элементы для печати» или неправильная установка масштаба листа могут мешать нормальному отображению диаграмм.
- Проблемы с версией Excel
Диаграммы могут не отображаться из-за несовместимости версий Excel. Если файл создан в более новой версии программы, но открывается в старой, это может вызвать проблему. В этом случае диаграммы могут не поддерживаться или неправильно отображаться. Обновление до последней версии Excel или открытие файла в режиме совместимости поможет решить эту проблему.
- Файл поврежден или некорректно сохранен
Если файл Excel поврежден, это может вызвать различные проблемы, включая невозможность отобразить диаграммы. Повреждение файла может произойти из-за сбоев в работе программы или системы, некорректного сохранения или открытия файла. В таком случае можно попытаться восстановить файл с помощью встроенных инструментов Excel или сторонних утилит.
- Устаревшие драйверы видеокарты
Иногда проблема с отображением диаграмм в Excel может быть связана с драйверами видеокарты. Если на вашем компьютере установлены устаревшие драйверы, это может повлиять на работу графических элементов программы. В этом случае рекомендуется обновить драйверы видеокарты через сайт производителя.
- Отключенные макросы
Некоторые сложные диаграммы могут использовать макросы или коды VBA для построения. Если макросы отключены в настройках безопасности Excel, это может привести к тому, что диаграмма не будет отображаться. Включение макросов может решить эту проблему.
Способы решения проблемы
Проверка данных для построения диаграммы
Первое, что нужно сделать, это проверить данные, которые используются для построения диаграммы. Убедитесь, что:
- В ячейках нет пустых значений, ошибок или текстовых данных, если это числовая диаграмма.
- Данные структурированы в таблицы с четкими заголовками и значениями.
- Формат данных правильный (например, числовой формат для диаграмм, требующих числовых данных).
Как это сделать:
- Выделите область данных, которую хотите использовать для диаграммы.
- Убедитесь, что диапазон данных не содержит пустых строк или ячеек.
- Измените формат данных на нужный через вкладку «Главная» и пункт «Формат ячеек».
Перемещение диаграммы на другой лист
Если диаграмма создана, но не отображается, возможно, она была размещена на отдельном листе диаграммы. В таком случае нужно просто переключиться на нужный лист.
Как это сделать:
- Перейдите на вкладку «Листы» внизу окна Excel.
- Найдите лист, на котором находится диаграмма, или попробуйте переместить диаграмму на активный лист:
- Выделите диаграмму.
- Нажмите правой кнопкой мыши и выберите «Переместить диаграмму».
- Укажите, на какой лист следует перенести диаграмму.
Отключение ненужных опций
Некоторые опции, такие как «Показать объекты», могут препятствовать отображению диаграмм. Если эта опция включена, объекты (включая диаграммы) могут не отображаться на листе.
Как это сделать:
- Перейдите на вкладку «Файл» и выберите «Параметры».
- Откройте раздел «Дополнительно».
- В разделе «Параметры отображения для этого листа» убедитесь, что включена опция «Показывать объекты».
Обновление версии Excel
Если проблема связана с версией Excel, обновление до более новой версии может решить проблему.
Как это сделать:
- Перейдите на сайт Microsoft и скачайте последнюю версию Excel.
- Установите обновления через систему Microsoft Office.
Восстановление поврежденного файла
Если файл поврежден, Excel предлагает встроенные функции для его восстановления.
Как это сделать:
- Перейдите во вкладку «Файл» и выберите «Открыть».
- Найдите нужный файл и выберите его.
- Рядом с кнопкой «Открыть» выберите стрелку вниз и выберите «Открыть и восстановить».
- Следуйте инструкциям для восстановления файла.
Обновление драйверов видеокарты
Для решения проблем с графикой, которые могут влиять на отображение диаграмм, рекомендуется обновить драйверы видеокарты.
Как это сделать:
- Перейдите на сайт производителя видеокарты.
- Найдите драйверы, соответствующие вашей модели, и скачайте их.
- Установите драйверы, следуя инструкциям на сайте.
Включение макросов
Если ваша диаграмма использует макросы или коды VBA, необходимо убедиться, что макросы включены.
Как это сделать:
- Перейдите на вкладку «Файл» и выберите «Параметры».
- Откройте раздел «Центр управления безопасностью» и выберите «Параметры центра управления безопасностью».
- В разделе «Параметры макросов» выберите «Включить все макросы» и нажмите «ОК».
Заключение
Диаграммы в Excel – это мощный инструмент для визуализации данных. Однако, если диаграмма не отображается, это может вызвать много вопросов и неудобств. Чтобы устранить эту проблему, важно сначала проверить данные и настройки Excel, убедиться в корректности версии программы, а также исключить аппаратные или программные конфликты. С помощью приведенных выше решений вы сможете быстро и эффективно справиться с проблемами отображения диаграмм и продолжить работу с вашими данными в Excel без лишних затруднений.