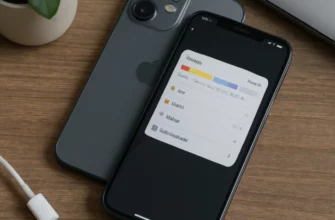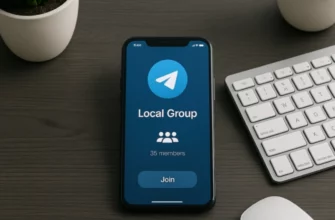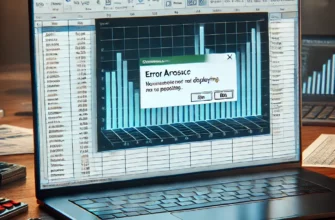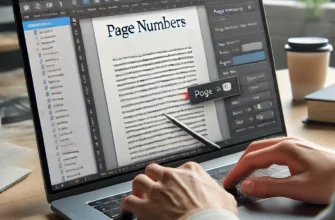В современном мире социальные сети играют значительную роль в общении между людьми, продвижении бизнеса и многих других аспектах нашей жизни. ВКонтакте — одна из самых популярных социальных сетей в русскоязычном интернете, предлагающая обширные возможности для коммуникации. Важной функцией ВКонтакте является отправка сообщений, которая позволяет общаться с друзьями, коллегами и клиентами. В этой статье мы подробно рассмотрим, как настроить отправку сообщений ВКонтакте, чтобы максимально эффективно использовать эту функцию для личных и профессиональных целей.
Шаг 1: Регистрация и настройка аккаунта
Прежде всего, для использования всех возможностей ВКонтакте необходимо зарегистрироваться на сайте. Процесс регистрации достаточно прост и требует минимум времени. Вам понадобится действующий мобильный номер телефона, чтобы подтвердить создание аккаунта. После регистрации рекомендуем вам тщательно заполнить профиль, добавить фотографию и указать основную информацию о себе. Это повысит доверие к вашему аккаунту среди других пользователей.
Шаг 2: Персонализация настроек приватности
Перед началом активного использования мессенджера ВКонтакте важно настроить параметры приватности. Это позволит контролировать, кто может отправлять вам сообщения, видеть вашу активность и информацию. Для доступа к настройкам приватности перейдите в раздел «Настройки» в вашем профиле, затем во вкладку «Приватность». Здесь вы можете настроить, кто видит вашу страницу, кто может отправлять вам сообщения и комментарии, а также множество других параметров, связанных с вашей личной информацией и активностью в социальной сети.
Шаг 3: Использование мессенджера
После того как аккаунт настроен, и вы определились с настройками приватности, можно переходить к использованию мессенджера ВКонтакте. Для отправки сообщения перейдите на страницу пользователя, которому хотите написать, и нажмите на кнопку «Написать сообщение». В открывшемся окне введите текст сообщения и нажмите «Отправить». Вы также можете прикрепить к сообщению различные файлы, например, фотографии, документы, аудио- и видеофайлы, используя иконку скрепки в поле ввода сообщения.
Шаг 4: Групповые чаты и беседы
ВКонтакте позволяет создавать групповые чаты, в которых могут участвовать до нескольких тысяч человек. Это идеальный инструмент для организации общения внутри больших команд, обсуждения проектов или проведения тематических бесед. Для создания группового чата нажмите на иконку сообщений в верхнем правом углу экрана, затем выберите «Создать беседу». В открывшемся окне введите название беседы, добавьте участников, и нажмите «Создать».
Шаг 5: Настройки уведомлений
Чтобы контролировать уведомления от мессенджера, перейдите в раздел «Настройки» вашего профиля, а затем во вкладку «Уведомления». Здесь вы можете настроить, какие уведомления и каким образом вы хотите получать: через сайт, по электронной почте или с помощью push-уведомлений на мобильном устройстве. Это позволит вам оставаться в курсе всех важных сообщений без постоянного перепроверки социальной сети.
Шаг 6: Использование ботов и автоматизация
ВКонтакте предлагает возможности для интеграции с различными сервисами и использования ботов для автоматизации отправки сообщений. Боты могут помочь в организации ваших сообщений, автоматической рассылке информации, уведомлениях о важных событиях и многом другом. Создание и настройка ботов требует определенных технических знаний и понимания API ВКонтакте, поэтому этот шаг может быть рекомендован более продвинутым пользователям или специалистам в области IT.
Заключение
ВКонтакте предлагает множество функций для общения и обмена информацией. Правильная настройка отправки сообщений позволит вам не только упростить общение с друзьями и близкими, но и эффективно использовать социальную сеть для бизнеса, образования и многих других целей. Следуя этому пошаговому руководству, вы сможете настроить отправку сообщений ВКонтакте с учетом ваших индивидуальных предпочтений и потребностей.