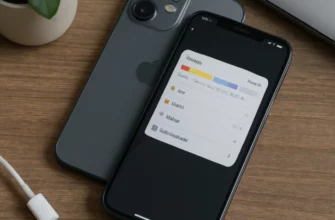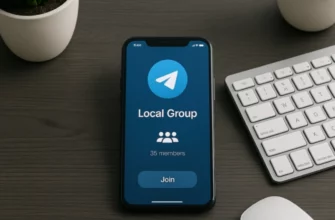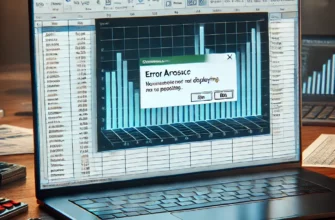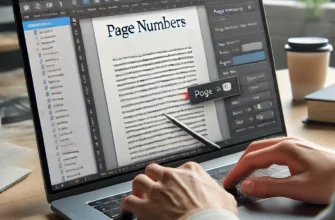После установки операционной системы Windows пользователю необходимо выполнить ряд действий для оптимальной работы компьютера. Одним из самых важных шагов является установка драйверов, обеспечивающих корректное функционирование аппаратного обеспечения. В этой статье мы рассмотрим, какие драйверы следует устанавливать сразу после установки Windows, как это делать правильно и почему это так важно.
Почему важно устанавливать драйверы
Драйверы — это программное обеспечение, которое позволяет операционной системе взаимодействовать с аппаратными компонентами компьютера. Без установленных драйверов устройство может работать неправильно или не работать вовсе. Например, без правильного драйвера видеокарты вы не сможете использовать все возможности графического адаптера, а без драйвера сетевой карты не сможете подключиться к интернету.
Основные драйверы, которые нужно установить
После установки Windows первым делом следует установить следующие драйверы:
- Чипсет. Этот драйвер отвечает за взаимодействие между процессором, оперативной памятью и другими компонентами материнской платы. Установка драйвера чипсета должна быть первой в списке, так как от него зависят корректная работа и производительность системы.
- Графический драйвер (видеокарта). Драйвер видеокарты позволяет использовать все возможности графического процессора, включая поддержку различных разрешений, частоты обновления экрана и аппаратного ускорения. Без него система будет использовать стандартный драйвер, что приведет к снижению производительности и возможным проблемам с отображением.
- Звуковой драйвер. Без этого драйвера звуковая карта может не работать или работать с ограниченной функциональностью. Звуковой драйвер необходим для воспроизведения аудио, работы микрофона и других аудиоустройств.
- Сетевой драйвер. Включает драйверы для сетевых адаптеров (Ethernet и Wi-Fi), обеспечивающих подключение к интернету и локальной сети. Без сетевого драйвера вы не сможете подключиться к интернету для загрузки других драйверов и обновлений.
- Драйверы для USB. Обеспечивают корректную работу USB-портов и подключаемых через них устройств (флешек, внешних жестких дисков, периферийных устройств). В некоторых случаях Windows устанавливает эти драйверы автоматически, но при необходимости их можно обновить.
- Драйверы для SSD/HDD. Драйверы для жестких дисков и твердотельных накопителей могут включать поддержку специфических функций, таких как улучшенное управление энергопотреблением и увеличение производительности. Это особенно важно для современных NVMe SSD.
- Драйверы для периферийных устройств. Сюда входят драйверы для принтеров, сканеров, веб-камер и других устройств, которые подключаются к компьютеру. Они обеспечивают правильное взаимодействие между устройством и операционной системой.
Где искать драйверы
Для поиска и установки драйверов существует несколько основных источников:
- Сайт производителя компьютера или материнской платы. Если вы используете готовое решение (например, ноутбук или готовую сборку ПК), лучшим вариантом будет скачивание драйверов с официального сайта производителя. Обычно там представлены все необходимые драйверы, адаптированные для конкретной модели.
- Сайт производителя компонента. В случае самостоятельной сборки ПК лучше загружать драйверы непосредственно с сайтов производителей отдельных компонентов (например, Intel для процессоров и чипсетов, NVIDIA или AMD для видеокарт и т.д.).
- Автоматическое обновление драйверов через Windows Update. Windows часто автоматически находит и устанавливает базовые версии драйверов, однако они могут не включать весь функционал или работать с пониженной производительностью. Поэтому рекомендуется после установки системы обновить драйверы вручную.
- Специализированные программы для обновления драйверов. Существуют программы, такие как Driver Booster, DriverPack Solution, Snappy Driver Installer, которые автоматически сканируют систему и загружают последние версии драйверов. Эти программы могут быть полезны, но стоит использовать их с осторожностью, так как иногда они могут устанавливать неподходящие драйверы.
Порядок установки драйверов
Правильный порядок установки драйверов может существенно повлиять на стабильность и производительность системы. Следуйте следующему порядку:
- Чипсет. Установка драйвера чипсета первой обеспечит правильное функционирование остальных компонентов.
- Графический драйвер. После чипсета установите драйвер видеокарты.
- Сетевой драйвер. Подключение к интернету понадобится для загрузки оставшихся драйверов.
- Звуковой драйвер. Звуковая карта — следующий важный элемент.
- Драйверы для USB и накопителей. Эти драйверы могут потребоваться для обеспечения правильной работы внешних устройств.
- Периферийные устройства. Установка драйверов для периферийных устройств должна быть последним этапом.
Особенности установки драйверов для разных версий Windows
В зависимости от версии Windows (Windows 7, 8.1, 10 или 11) процесс установки драйверов может отличаться.
Windows 10 и 11 имеют наиболее широкую поддержку драйверов через Windows Update, что упрощает процесс установки. Тем не менее, для оптимальной производительности рекомендуется вручную обновить драйверы для графики, чипсета и других ключевых компонентов.
Windows 7 и 8.1 имеют более ограниченную поддержку через Windows Update, поэтому пользователю, скорее всего, потребуется вручную устанавливать большинство драйверов. Особенно это касается новых устройств, так как производители постепенно прекращают поддержку устаревших операционных систем.
Типичные проблемы и их решение
При установке драйверов могут возникнуть следующие проблемы:
- Не найден драйвер для устройства. Если Windows не может найти драйвер для устройства, попробуйте загрузить его с официального сайта производителя. Если устройство очень старое, возможно, придется искать более старые версии драйверов или использовать совместимость.
- Установка драйвера не удалась. В таком случае попробуйте выполнить установку в безопасном режиме или использовать предыдущую версию драйвера. Также убедитесь, что драйвер совместим с вашей версией Windows.
- Устройство работает некорректно после установки драйвера. Попробуйте удалить драйвер и установить его заново. Иногда помогает установка более старой версии драйвера, особенно если новая версия не протестирована должным образом.
- Конфликт драйверов. Если два устройства используют одинаковый ресурс (например, прерывание), это может вызвать конфликт. Попробуйте отключить одно из устройств или обновить драйверы обоих устройств до последней версии.
Советы по поддержанию системы в актуальном состоянии
Чтобы поддерживать систему в актуальном состоянии и избегать проблем, связанных с драйверами, следуйте следующим советам:
- Регулярно проверяйте наличие обновлений драйверов. Даже если система работает стабильно, обновления драйверов могут улучшить производительность и безопасность.
- Создавайте резервные копии перед обновлением драйверов. Некоторые обновления драйверов могут вызвать нестабильность системы, поэтому перед установкой новых драйверов рекомендуется создать резервную копию системы.
- Используйте официальные источники. Загрузка драйверов с неофициальных сайтов может привести к установке вредоносного ПО или некорректных драйверов.
- Избегайте установки ненужных драйверов. Установка драйверов для устройств, которые вы не используете, может вызвать конфликты и увеличить нагрузку на систему.
Заключение
Установка драйверов после установки Windows — это важный шаг, который влияет на производительность и стабильность системы. Правильно подобранные и установленные драйверы обеспечат корректную работу всех компонентов компьютера и позволят вам использовать его возможности на полную. Следуйте рекомендациям, описанным в этой статье, и ваша система будет работать без проблем.