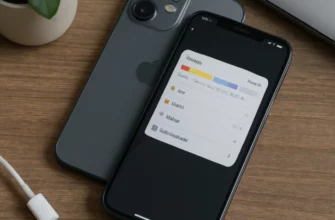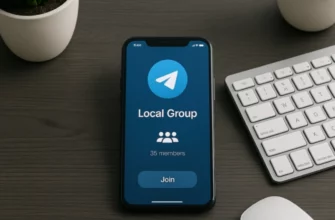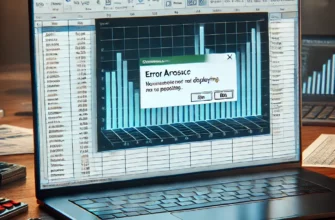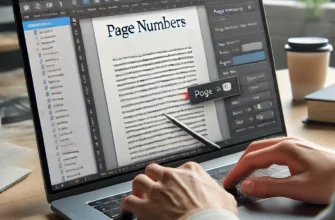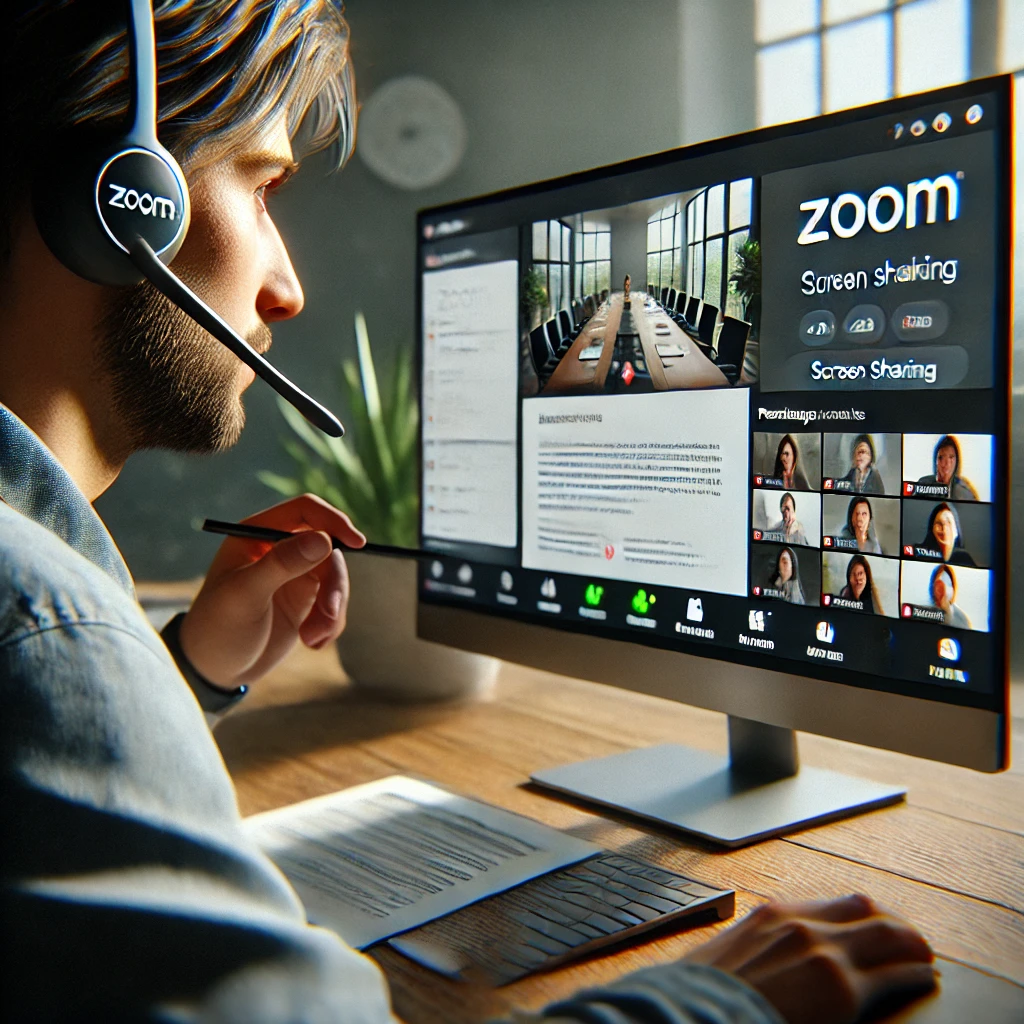
Zoom стал незаменимым инструментом для онлайн-встреч, вебинаров и виртуальных уроков. Одна из ключевых функций Zoom — возможность делиться экраном, что значительно облегчает совместную работу, презентации и обучение. В этой статье мы рассмотрим, как запустить демонстрацию экрана в Zoom на разных устройствах, а также дадим советы по эффективному использованию этой функции.
1. Подготовка к демонстрации экрана
Перед тем как приступить к демонстрации экрана, убедитесь, что ваше устройство соответствует требованиям для использования Zoom, и проверьте наличие необходимого программного обеспечения.
Системные требования
Для успешной демонстрации экрана необходимо, чтобы ваш компьютер или мобильное устройство соответствовало минимальным системным требованиям Zoom:
- Windows: Windows 7 и выше.
- macOS: macOS 10.10 и выше.
- Linux: Поддерживаются различные дистрибутивы (Debian, Ubuntu, Mint и другие).
- iOS и Android: Поддерживаются все современные версии.
Также убедитесь, что на вашем устройстве установлена последняя версия Zoom. Это важно, поскольку в обновлениях часто добавляются новые функции и исправляются ошибки, которые могут повлиять на демонстрацию экрана.
Настройка оборудования
Для лучшего опыта демонстрации экрана рекомендуется использовать следующие устройства и настройки:
- Качественная веб-камера: Хотя она не обязательно должна быть активной во время демонстрации экрана, наличие хорошей камеры улучшит общее впечатление от встречи.
- Микрофон и наушники: Важно, чтобы звук был четким и без помех. Наушники с микрофоном могут значительно улучшить качество звука.
- Достаточная скорость интернет-соединения: Для стабильной передачи данных рекомендуется использовать подключение со скоростью не менее 3 Мбит/с.
2. Запуск демонстрации экрана на компьютере
Демонстрация экрана в Zoom начинается с простых шагов, доступных для всех пользователей, вне зависимости от их технических навыков.
Запуск Zoom и вход в конференцию
- Откройте приложение Zoom на своем компьютере. Если вы не установили Zoom, его можно скачать с официального сайта.
- Войдите в свою учетную запись, используя электронную почту и пароль, или же воспользуйтесь опцией входа через Google, Facebook или SSO.
- Присоединитесь к уже запланированной встрече или создайте новую, нажав на кнопку «Новая встреча».
Начало демонстрации экрана
- Как только вы вошли в конференцию, обратите внимание на нижнюю панель управления.
- Найдите и нажмите кнопку «Демонстрация экрана». Она расположена в центре панели управления.
- После нажатия откроется окно выбора экрана. Здесь вы можете выбрать, какой именно экран или окно программы хотите продемонстрировать.
Выбор экрана или окна для демонстрации
- Экран: Выберите этот вариант, если хотите показать весь рабочий стол. Это удобно, если вам нужно переключаться между несколькими приложениями или окнами.
- Конкретное окно: Выберите это, если хотите демонстрировать только одно приложение или окно, например, PowerPoint или браузер. В этом случае участники будут видеть только выбранное окно, а остальные действия на вашем компьютере останутся скрытыми.
- Белая доска: Этот режим позволяет вам рисовать и делать заметки в режиме реального времени. Это полезно для обучения или мозгового штурма.
- iPhone/iPad через AirPlay: Если вы хотите показать экран своего мобильного устройства Apple, этот вариант для вас.
Дополнительные настройки
- Совместное использование звука компьютера: Включите эту опцию, если вам нужно демонстрировать звук с вашего компьютера (например, если вы показываете видео).
- Оптимизация для полноэкранного видео: Эта опция улучшает качество воспроизведения видео при демонстрации роликов в полноэкранном режиме.
3. Демонстрация экрана на мобильных устройствах
Zoom также предоставляет возможность демонстрации экрана с мобильных устройств на базе iOS и Android.
Запуск демонстрации на iPhone и iPad
- Откройте приложение Zoom на своем iPhone или iPad и войдите в конференцию.
- Коснитесь экрана, чтобы отобразить панель управления, и выберите опцию «Поделиться контентом».
- В появившемся меню выберите «Экран».
- Нажмите «Начать трансляцию» и подтвердите выбор. После короткого обратного отсчета демонстрация начнется.
Запуск демонстрации на Android
- Откройте приложение Zoom и войдите в конференцию.
- Коснитесь экрана и выберите опцию «Поделиться».
- В списке доступных опций выберите «Экран».
- Нажмите «Начать сейчас» для начала демонстрации экрана.
4. Полезные советы по демонстрации экрана
Теперь, когда вы знаете, как запустить демонстрацию экрана в Zoom, вот несколько полезных советов, которые помогут сделать вашу демонстрацию более эффективной:
Подготовьте все заранее
Перед началом встречи откройте все необходимые окна и документы, чтобы избежать задержек и не терять время участников. Это также позволит вам быстрее переключаться между окнами и более уверенно проводить презентацию.
Убедитесь в стабильности интернет-соединения
Нестабильное интернет-соединение может негативно повлиять на качество демонстрации экрана, приводя к задержкам или даже к прерыванию трансляции. Рекомендуется использовать проводное подключение или находиться ближе к маршрутизатору при использовании Wi-Fi.
Используйте аннотации и инструменты для совместной работы
Zoom предлагает встроенные инструменты для аннотирования, которые позволяют рисовать на экране, выделять текст и делать заметки. Эти функции особенно полезны при обучении или разъяснении сложных тем.
Сохраните запись демонстрации экрана
Если вам нужно сохранить демонстрацию для последующего просмотра, используйте функцию записи Zoom. Вы можете записать всю встречу или только демонстрацию экрана. Это полезно для тех, кто не смог присоединиться к встрече в реальном времени.
5. Часто встречающиеся проблемы и их решения
При использовании функции демонстрации экрана могут возникнуть некоторые проблемы. Вот несколько распространенных ситуаций и советы по их решению:
Проблемы с качеством изображения
Если участники жалуются на плохое качество изображения, проверьте свою скорость интернет-соединения. Убедитесь, что у вас достаточно ресурсов для передачи видео высокого качества.
Не работает звук при демонстрации видео
Убедитесь, что включена опция «Совместное использование звука компьютера». Если звук по-прежнему не работает, попробуйте перезапустить Zoom и проверить настройки звука на вашем устройстве.
Проблемы с разрешением доступа к демонстрации экрана
Иногда участники не могут начать демонстрацию экрана из-за настроек безопасности Zoom. В этом случае администратор встречи должен проверить и изменить настройки разрешений для участников.
6. Заключение
Демонстрация экрана в Zoom — это мощный инструмент, который помогает эффективно проводить онлайн-встречи, презентации и обучение. Следуя пошаговому руководству, вы сможете легко освоить эту функцию и использовать ее для достижения ваших целей. Независимо от того, работаете ли вы на компьютере или мобильном устройстве, Zoom предлагает гибкие и удобные решения для демонстрации экрана.