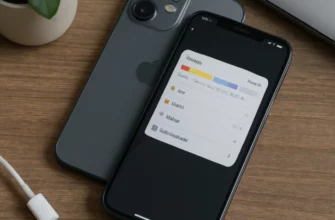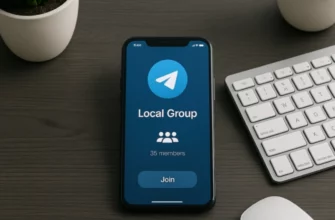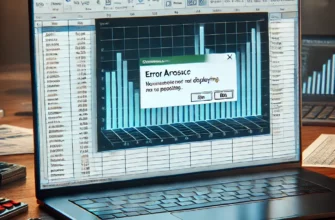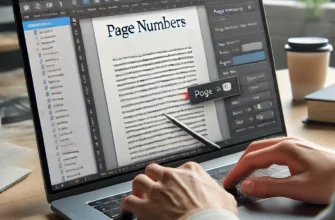Диск D на компьютере может быть жизненно важным хранилищем для ваших данных, и его утрата или повреждение может стать серьезной проблемой. Независимо от того, исчез диск D из-за непреднамеренного удаления, системной ошибки или аппаратной неисправности, Windows 10 предоставляет множество инструментов для его восстановления. В данной статье мы рассмотрим причины исчезновения диска D, способы его восстановления и дадим пошаговое руководство для восстановления ваших данных.
- Почему пропадает диск D?
- Шаг 1: Проверка Диспетчера дисков
- Шаг 2: Восстановление с помощью системного восстановления
- Шаг 3: Использование команды Diskpart
- Шаг 4: Восстановление с помощью программы AOMEI Partition Assistant
- Шаг 5: Проверка на вирусы и вредоносные программы
- Шаг 6: Использование функции CHKDSK для проверки и исправления ошибок диска
- Шаг 7: Использование утилит восстановления данных
- Предотвращение проблем с диском D в будущем
- Заключение
Почему пропадает диск D?
Прежде чем приступить к восстановлению диска D, важно понять, почему он может исчезнуть. Это поможет вам не только исправить текущую проблему, но и предотвратить её повторение в будущем. Наиболее распространенные причины исчезновения диска D включают:
- Неправильная настройка разделов: Изменения в разделе диска, часто при обновлениях Windows или после установки нового программного обеспечения, могут привести к исчезновению диска D.
- Ошибка обновления Windows: Иногда обновления системы могут вызывать конфликты с конфигурацией диска, что приводит к тому, что диск D становится невидимым.
- Удаление или форматирование: Случайное удаление или форматирование диска D в Диспетчере дисков может привести к утрате данных.
- Аппаратные неисправности: Если жесткий диск имеет физические проблемы или сбой, раздел D может стать недоступным.
- Вирусы и вредоносные программы: Вредоносное ПО может изменять настройки разделов или скрывать диск.
Шаг 1: Проверка Диспетчера дисков
Первым шагом к восстановлению диска D является проверка Диспетчера дисков. Этот инструмент позволяет управлять всеми дисками и разделами, подключенными к вашему компьютеру.
- Нажмите Win + X и выберите Управление дисками.
- В открывшемся окне проверьте, отображается ли диск D среди других разделов.
- Если вы видите диск D, но он не имеет буквы или отображается как нераспределенный раздел, щелкните правой кнопкой мыши и выберите Изменить букву диска или путь к диску.
- Нажмите Добавить и выберите букву D из списка, затем нажмите ОК.
Если диск D не виден, это может указывать на более серьезную проблему, требующую дополнительных шагов.
Шаг 2: Восстановление с помощью системного восстановления
Системное восстановление позволяет вернуть компьютер в состояние, когда диск D еще был виден. Этот метод не затрагивает ваши личные файлы, но может помочь восстановить конфигурацию диска.
- Нажмите Win + S и введите Восстановление в поисковую строку, выберите Создать точку восстановления.
- В окне Свойства системы нажмите Восстановление системы.
- Выберите точку восстановления, которая была создана до исчезновения диска D, и нажмите Далее.
- Следуйте инструкциям мастера восстановления и дождитесь завершения процесса.
После завершения восстановления диск D может снова стать видимым.
Шаг 3: Использование команды Diskpart
Командная строка Windows предоставляет мощный инструмент Diskpart, который позволяет управлять дисками и разделами. Это полезно, если Диспетчер дисков не смог найти или восстановить диск D.
- Нажмите Win + X и выберите Командная строка (Администратор) или Windows PowerShell (Администратор).
- Введите команду diskpart и нажмите Enter.
- Затем введите list volume и нажмите Enter, чтобы просмотреть список всех разделов на вашем компьютере.
- Найдите раздел без буквы, который соответствует объему диска D.
- Введите команду select volume X, где X – это номер раздела диска D.
- Введите assign letter=D и нажмите Enter.
После этого ваш диск D должен снова быть доступен в проводнике Windows.
Шаг 4: Восстановление с помощью программы AOMEI Partition Assistant
Если предыдущие методы не помогли, вы можете воспользоваться сторонним программным обеспечением, например, AOMEI Partition Assistant. Этот инструмент предоставляет более расширенные функции по управлению дисками и разделами.
- Скачайте и установите AOMEI Partition Assistant с официального сайта.
- Запустите программу и найдите раздел, соответствующий диску D.
- Щелкните правой кнопкой мыши на разделе и выберите Изменить букву раздела.
- Присвойте разделу букву D и нажмите Применить.
Это должно вернуть диск D в проводник Windows.
Шаг 5: Проверка на вирусы и вредоносные программы
Иногда вирусы могут быть причиной исчезновения диска D. Выполните полное сканирование компьютера с помощью антивирусной программы, чтобы убедиться в отсутствии вредоносных программ.
- Откройте ваш антивирус и выполните полное сканирование системы.
- Удалите или поместите в карантин все обнаруженные угрозы.
- Перезагрузите компьютер и проверьте, появился ли диск D.
Шаг 6: Использование функции CHKDSK для проверки и исправления ошибок диска
Команда CHKDSK позволяет проверить целостность файловой системы и исправить обнаруженные ошибки. Это может помочь восстановить доступ к диску D, если он поврежден.
- Нажмите Win + X и выберите Командная строка (Администратор).
- Введите команду chkdsk D: /f /r и нажмите Enter.
- Подождите, пока Windows выполнит проверку и исправление ошибок.
После завершения проверки перезагрузите компьютер и проверьте доступ к диску D.
Шаг 7: Использование утилит восстановления данных
Если диск D не только исчез, но и содержал важные данные, вам понадобятся утилиты для восстановления файлов. Существуют платные и бесплатные программы для восстановления данных, такие как Recuva, EaseUS Data Recovery Wizard и Disk Drill.
- Скачайте и установите выбранную программу восстановления данных.
- Запустите программу и выберите диск D для сканирования.
- Следуйте инструкциям программы для восстановления обнаруженных файлов.
Предотвращение проблем с диском D в будущем
Чтобы избежать повторения подобных ситуаций, следуйте этим советам:
- Регулярно создавайте резервные копии данных. Используйте облачные хранилища, внешние жесткие диски или NAS-сервера для резервного копирования важных файлов.
- Не прерывайте обновления Windows. Обновления системы могут быть критически важными для стабильной работы компьютера, поэтому не прерывайте их.
- Используйте качественное антивирусное программное обеспечение. Регулярные проверки помогут предотвратить проникновение вредоносных программ, которые могут повредить ваши диски и разделы.
- Будьте осторожны при изменении настроек дисков. Изменение разделов или форматирование без полного понимания процесса может привести к потере данных.
Заключение
Восстановление диска D на компьютере Windows 10 может показаться сложным, но благодаря встроенным инструментам и стороннему программному обеспечению это становится вполне осуществимым процессом. Внимательное выполнение каждого из предложенных шагов поможет вернуть доступ к вашим данным и восстановить диск D. Не забывайте о важности регулярного резервного копирования и использования надежного антивирусного программного обеспечения для предотвращения подобных проблем в будущем.