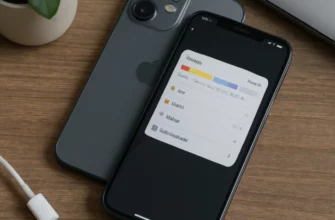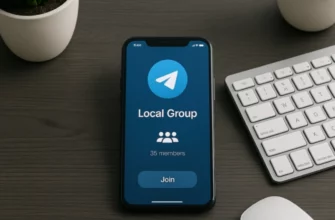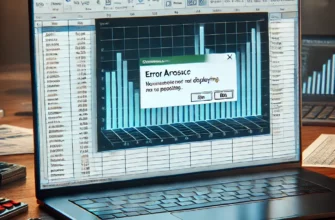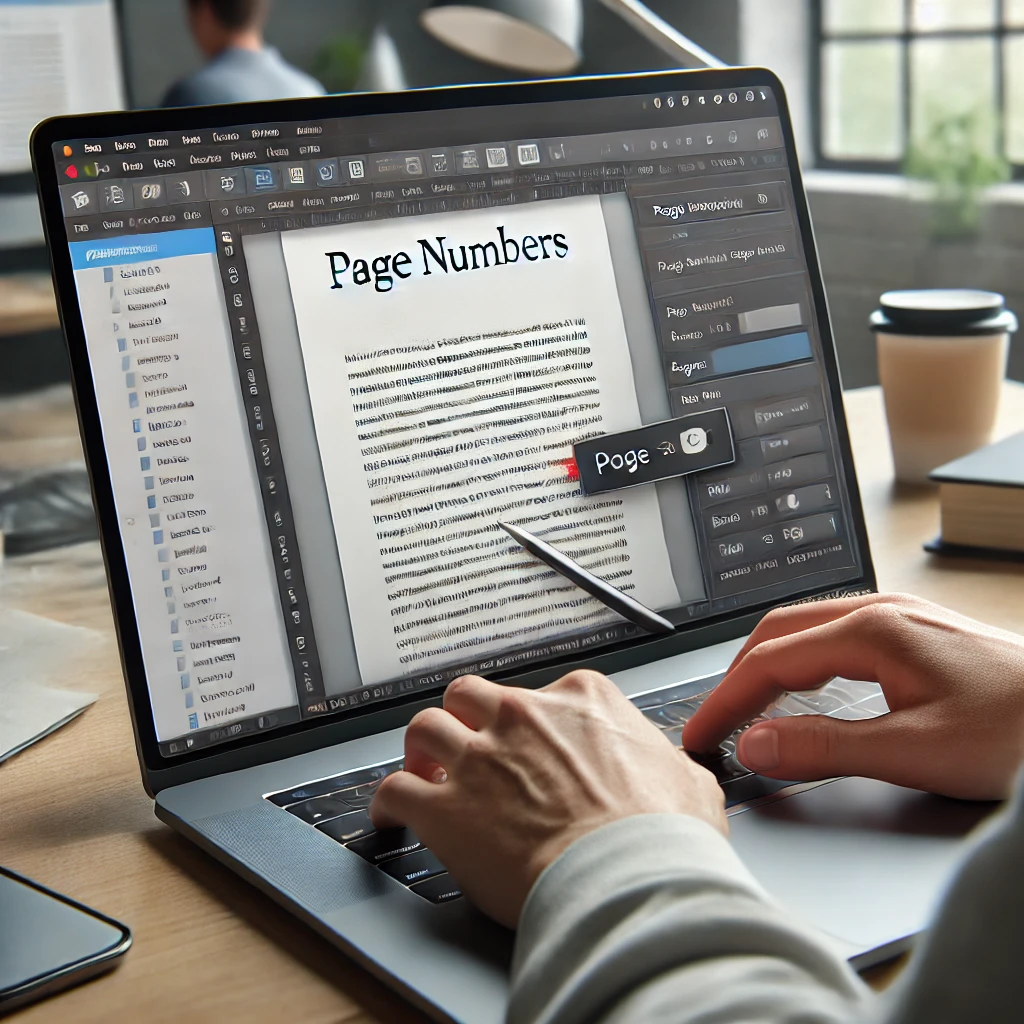
Порой при оформлении текстовых документов возникает необходимость удалить номера с первых страниц, например, с титульного листа или оглавления, но при этом сохранить нумерацию на всех остальных страницах. Эта задача актуальна для студентов, преподавателей, офисных работников и многих других пользователей, которые сталкиваются с требованиями к форматированию документов. В данной статье рассмотрим, как убрать номера с первых страниц в документах Microsoft Word, Google Docs, LibreOffice Writer и других текстовых редакторах, а также разберём, как решить подобную задачу в формате PDF.
- Почему возникает необходимость убрать номера страниц с первых листов?
- Как убрать номер с первой страницы в Microsoft Word
- Способ 1. Использование опции «Особый колонтитул для первой страницы»
- Способ 2. Разрыв секции для более сложного форматирования
- Как убрать номера с первой и второй страницы в Google Docs
- Шаги для удаления номера с первой страницы
- Удаление номеров со второй страницы
- Как убрать номера страниц в LibreOffice Writer
- Шаги для удаления номера с первой страницы
- Удаление номеров со второй страницы
- Как убрать номер с первых страниц в PDF
- Способ 1. Использование Adobe Acrobat Pro
- Способ 2. Программы для редактирования PDF
- Способ 3. Онлайн-сервисы
- Заключение
Почему возникает необходимость убрать номера страниц с первых листов?
Для начала определим, зачем может понадобиться скрыть нумерацию с первых страниц:
- Оформление титульного листа: для официальных документов часто требуется сделать так, чтобы номер страницы не отображался на первой странице.
- Оглавление: в длинных документах, таких как дипломы или диссертации, оглавление также не должно быть пронумеровано, чтобы не нарушать нумерацию основного текста.
- Введение и аннотации: в некоторых видах документов могут отсутствовать номера на вводных страницах или аннотациях.
Такие требования диктуются как формальными стандартами, так и элементарными принципами удобства и профессионального оформления.
Как убрать номер с первой страницы в Microsoft Word
Microsoft Word – один из самых популярных текстовых редакторов, и именно в нём чаще всего возникает потребность убирать нумерацию с первых страниц.
Способ 1. Использование опции «Особый колонтитул для первой страницы»
- Откройте документ в Word.
- Дважды кликните по верхнему или нижнему колонтитулу на первой странице, чтобы перейти в режим редактирования колонтитулов.
- В меню «Конструктор» отметьте галочку «Особый колонтитул для первой страницы». Этот параметр позволяет убрать или изменить содержимое колонтитула только на первой странице.
- После активации этой функции, номер на первой странице исчезнет, но на всех последующих страницах он будет отображаться.
Способ 2. Разрыв секции для более сложного форматирования
Если требуется убрать номер не только с первой страницы, но и со второй (например, если на первой странице титульный лист, а на второй – оглавление), примените следующий алгоритм:
- Поставьте курсор в конце текста первой страницы (например, после титульного листа).
- Перейдите на вкладку «Макет» и выберите «Разрывы» → «Следующая страница». Это создаст новый раздел с началом на следующей странице.
- Теперь откройте колонтитулы на второй странице и убедитесь, что они не связаны с предыдущим разделом. Для этого в меню «Конструктор» снимите галочку «Как в предыдущем разделе».
- Удалите номер страницы из колонтитула первой и второй страниц, оставив его только в следующем разделе.
- Далее на третьей странице установите нужное начальное значение для нумерации, если требуется продолжить нумерацию с определённого номера (например, со страницы 3).
Этот способ позволяет гибко управлять нумерацией на разных участках документа.
Как убрать номера с первой и второй страницы в Google Docs
Google Docs – облачный текстовый редактор, и его функционал отличается от Microsoft Word. В нём также можно убрать нумерацию с первой или нескольких первых страниц, но процедура немного отличается.
Шаги для удаления номера с первой страницы
- Откройте документ в Google Docs.
- Перейдите в меню «Вставка» → «Номера страниц».
- В появившемся окне выберите параметр, позволяющий исключить первую страницу из нумерации (обычно это опция «Начать с 2-й страницы»).
Удаление номеров со второй страницы
Для удаления номеров со второй страницы в Google Docs потребуется создать разрыв раздела:
- Установите курсор в конце текста на первой странице.
- Перейдите в меню «Вставка» → «Разрыв» → «Разрыв раздела (следующая страница)».
- Теперь откройте колонтитул на второй странице и уберите номер страницы вручную. Также удостоверьтесь, что галочка «Применить к предыдущему разделу» снята, чтобы изменения не затронули третью страницу и далее.
Таким образом, в Google Docs вы можете убирать номера как с первой, так и с нескольких первых страниц с помощью разрывов разделов.
Как убрать номера страниц в LibreOffice Writer
LibreOffice Writer – это бесплатный и популярный текстовый редактор с открытым исходным кодом. В нём также возможно удалить номера с первых страниц, выполнив несколько простых шагов.
Шаги для удаления номера с первой страницы
- Откройте документ в LibreOffice Writer.
- Перейдите на первую страницу, затем выберите меню Формат → Титульные страницы.
- В открывшемся окне установите параметры, позволяющие убрать нумерацию с первой страницы. Как правило, это галочка «Без нумерации первой страницы».
Удаление номеров со второй страницы
Чтобы убрать номера с первой и второй страницы:
- В конце первой страницы добавьте разрыв страницы: выберите Вставка → Разрыв → Стиль страницы.
- Присвойте стилю новой страницы, начиная с третьей, обычный стиль с нумерацией. Убедитесь, что для первых двух страниц выбран стиль без нумерации.
Такой подход позволяет гибко управлять нумерацией и легко удалять номера со страниц в начале документа.
Как убрать номер с первых страниц в PDF
PDF-документы – это конечные файлы, и редактировать их бывает сложнее. Однако можно воспользоваться специализированными программами и онлайн-сервисами для работы с PDF-файлами.
Способ 1. Использование Adobe Acrobat Pro
Adobe Acrobat Pro позволяет редактировать колонтитулы и номера страниц в PDF-файлах.
- Откройте PDF-документ в Adobe Acrobat Pro.
- Перейдите в меню «Документ» → «Номера страниц».
- В открывшемся окне выберите страницы, с которых нужно начать нумерацию, исключив первую и вторую.
Способ 2. Программы для редактирования PDF
Существуют также сторонние программы, такие как PDF-XChange Editor и Foxit PDF Editor, которые позволяют удалять номера страниц из колонтитулов. Шаги обычно схожи с Adobe Acrobat:
- Откройте документ и найдите раздел Нумерация страниц.
- Выберите, с какой страницы следует начать нумерацию, указав номер, отличный от первой и второй страниц.
Способ 3. Онлайн-сервисы
Если доступ к программам ограничен, воспользуйтесь онлайн-сервисами для работы с PDF, например, Smallpdf, PDF2Go и Sejda. На этих сайтах можно:
- Загрузить документ.
- Выбрать функцию Удалить номера страниц.
- Указать номера страниц, с которых нужно начать нумерацию.
Заключение
Удаление номеров с первых страниц – задача, требующая гибкости при работе с текстовыми редакторами. Мы рассмотрели способы, подходящие для популярных программ, таких как Microsoft Word, Google Docs, LibreOffice Writer и PDF-редакторы. Независимо от используемого инструмента, все методы нацелены на одно: сделать ваш документ профессиональным и соответствующим формальным требованиям. Надеемся, что эта статья поможет вам оформить документ на высшем уровне!