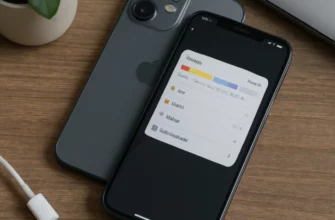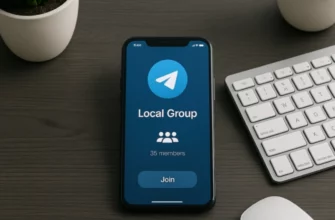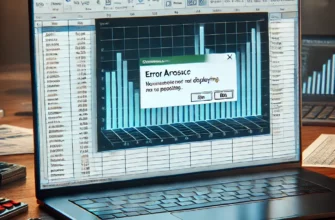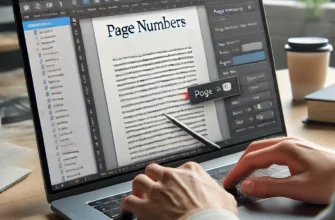В эпоху цифровых технологий мы часто сталкиваемся с различными окнами на наших компьютерах, будь то всплывающие рекламы, системные уведомления или программы, работающие в фоновом режиме. Иногда эти окна могут мешать нашей работе или развлечениям. В этой статье мы подробно обсудим, как эффективно убрать нежелательные окна в компьютере, чтобы повысить вашу продуктивность и удобство использования системы.
Шаг 1: Использование стандартных средств ОС
Для начала рассмотрим самые простые и очевидные способы закрытия окон на компьютере, работающем под управлением Windows.
Закрытие через кнопку «Закрыть»
- Наведите курсор на крестик в правом верхнем углу окна и кликните по нему. Это самый быстрый и безопасный способ закрыть окно.
Использование комбинации клавиш
- Alt+F4 является универсальной комбинацией для закрытия активного окна в Windows. Удерживайте клавишу Alt и нажмите F4, чтобы закрыть текущее окно.
Закрытие через диспетчер задач
- Если окно не реагирует на стандартные способы закрытия, откройте диспетчер задач, нажав Ctrl+Shift+Esc. Найдите приложение или процесс, который нужно закрыть, кликните по нему правой кнопкой мыши и выберите «Завершить задачу».
Шаг 2: Управление всплывающими окнами в браузере
Всплывающие окна в браузерах часто являются источником раздражения. Вот как можно с ними бороться:
Настройка блокировщика всплывающих окон
- Все популярные браузеры (Chrome, Firefox, Edge) имеют встроенные инструменты для блокировки всплывающих окон. Проверьте настройки вашего браузера и убедитесь, что блокировщик включен.
Использование расширений для блокировки рекламы
- Расширения типа AdBlock или uBlock Origin помогут не только справиться с всплывающими окнами, но и убрать большинство рекламных баннеров на посещаемых сайтах.
Шаг 3: Предотвращение автозапуска программ
Некоторые программы настроены на автоматический запуск при старте системы, что может привести к нежелательному появлению окон. Чтобы управлять автозапуском:
Настройка через «Параметры» в Windows 10 и 11
- Перейдите в «Параметры» > «Приложения» > «Автозапуск» и отключите автозапуск ненужных приложений.
Использование диспетчера задач
- Откройте диспетчер задач и перейдите на вкладку «Автозапуск». Отключите программы, которые не должны запускаться при старте системы.
Шаг 4: Регулярное обслуживание и обновление ПО
Одной из причин появления нежелательных окон может быть устаревшее программное обеспечение или вирусы.
Обновление ОС и программ
- Регулярно проверяйте наличие обновлений для операционной системы и установленных программ. Обновления часто содержат исправления ошибок, которые могут устранять непредвиденное поведение приложений.
Антивирусная защита
- Убедитесь, что на вашем компьютере установлена надежная антивирусная программа и она регулярно обновляется. Проводите полные сканирования системы, чтобы исключить наличие вредоносного ПО.
Шаг 5: Восстановление системы
Если ни один из вышеупомянутых способов не помогает, можно попробовать восстановить систему до более ранней точки, когда проблема еще не возникла.
- Воспользуйтесь функцией восстановления системы в Windows, чтобы откатиться к предыдущему стабильному состоянию. Это можно сделать через «Панель управления» > «Система и безопасность» > «Восстановление».
Заключение: Убирать нежелательные окна на компьютере – это не только вопрос удобства, но и безопасности. Следуя этому руководству, вы сможете эффективно управлять окнами и приложениями, предотвращая их нежелательное появление и обеспечивая более продуктивную и приятную работу за компьютером.