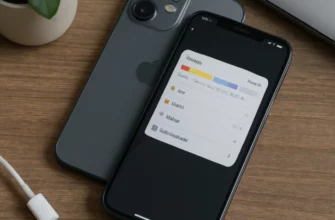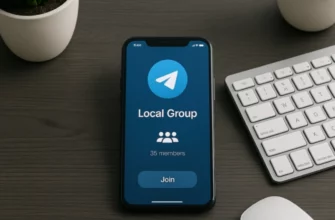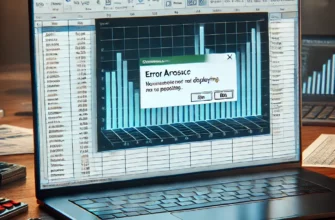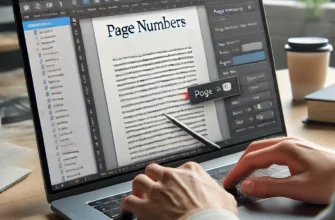Яндекс.Браузер – это популярное решение среди пользователей Windows благодаря скорости работы, удобному интерфейсу, встроенным сервисам и множеству полезных функций. Для удобства и оптимальной работы лучше всего сделать его браузером по умолчанию. В этой статье мы подробно рассмотрим, как настроить Яндекс.Браузер в качестве основного браузера на компьютере под управлением Windows 7, а также разберем, что дает эта настройка и какие шаги предпринять, если что-то пошло не так.
- Зачем устанавливать Яндекс.Браузер браузером по умолчанию?
- Как установить Яндекс.Браузер по умолчанию в Windows 7
- Метод 1: Через настройки самого Яндекс.Браузера
- Метод 2: Через «Программы по умолчанию» в Windows 7
- Метод 3: Использование встроенной функции установки браузера по умолчанию в Windows 7
- Проверка настроек
- Частые проблемы и их решения
- Проблема 1: Кнопка «Сделать браузером по умолчанию» не активна
- Проблема 2: Система не сохраняет Яндекс.Браузер как браузер по умолчанию
- Проблема 3: После перезагрузки браузер по умолчанию сбрасывается
- Дополнительные советы по настройке Яндекс.Браузера в Windows 7
- Обновление Яндекс.Браузера
- Использование расширений и плагинов
- Оптимизация производительности
- Заключение
Зачем устанавливать Яндекс.Браузер браузером по умолчанию?
Если вы уже установили Яндекс.Браузер, вам может быть интересно, зачем делать его браузером по умолчанию. Вот основные причины:
- Скорость и производительность. Яндекс.Браузер использует движок Blink, который обеспечивает высокую скорость загрузки страниц. Это значит, что вы сможете сэкономить время при серфинге по интернету.
- Интеграция с сервисами Яндекса. Яндекс.Браузер предоставляет удобный доступ к таким сервисам, как Яндекс.Почта, Яндекс.Диск и Яндекс.Карты, что может быть полезно для пользователей экосистемы Яндекса.
- Безопасность. Браузер предлагает такие функции, как Защита DNS и Защита от фишинга. Эти опции делают ваш опыт в интернете более безопасным, защищая вас от нежелательных угроз.
- Простота и удобство. Интерфейс Яндекс.Браузера интуитивно понятен, а различные визуальные элементы и настройки позволяют персонализировать работу в браузере.
Как установить Яндекс.Браузер по умолчанию в Windows 7
Чтобы сделать Яндекс.Браузер основным браузером в Windows 7, можно использовать несколько подходов. Мы рассмотрим стандартные методы, а также дадим советы на случай, если что-то пошло не так.
Метод 1: Через настройки самого Яндекс.Браузера
После установки Яндекс.Браузера он автоматически предложит установить его браузером по умолчанию. Если вы не сделали это сразу, выполните следующие шаги:
- Откройте Яндекс.Браузер. Дважды щелкните по иконке браузера на рабочем столе или найдите его в меню «Пуск».
- Зайдите в настройки. Нажмите на значок трех горизонтальных линий в правом верхнем углу браузера, затем выберите пункт «Настройки».
- Найдите раздел «По умолчанию». Прокрутите настройки вниз до раздела «Система» и найдите пункт «Сделать Яндекс.Браузер браузером по умолчанию».
- Подтвердите действие. Нажмите на кнопку «Сделать браузером по умолчанию». Windows 7 откроет окно настроек программы по умолчанию.
- Выберите Яндекс.Браузер. В появившемся окне выберите Яндекс.Браузер из списка и нажмите «ОК».
Теперь все ссылки и веб-страницы по умолчанию будут открываться в Яндекс.Браузере.
Метод 2: Через «Программы по умолчанию» в Windows 7
Если предыдущий метод не сработал, попробуйте задать настройки вручную через Панель управления Windows.
- Откройте Панель управления. Нажмите «Пуск», затем выберите «Панель управления».
- Перейдите в раздел «Программы по умолчанию». В Панели управления выберите раздел «Программы», затем щелкните по пункту «Программы по умолчанию».
- Найдите Яндекс.Браузер. Выберите опцию «Задать программы по умолчанию».
- Выберите Яндекс.Браузер в списке программ. В левой части окна выберите «Яндекс.Браузер».
- Установите браузер по умолчанию. Щелкните по кнопке «Использовать эту программу по умолчанию» и нажмите «ОК», чтобы сохранить изменения.
Теперь Яндекс.Браузер должен быть установлен браузером по умолчанию.
Метод 3: Использование встроенной функции установки браузера по умолчанию в Windows 7
Если вы по какой-то причине не можете использовать два предыдущих метода, можно установить Яндекс.Браузер через системные настройки интернет-браузеров.
- Откройте Панель управления. Нажмите «Пуск», выберите «Панель управления».
- Перейдите в раздел «Свойства обозревателя». В Панели управления откройте «Сеть и Интернет», затем «Свойства обозревателя».
- Настройка браузера по умолчанию. В открывшемся окне перейдите на вкладку «Программы», затем нажмите «Использовать по умолчанию».
- Подтверждение. Нажмите «ОК», чтобы сохранить изменения.
Проверка настроек
Чтобы убедиться, что Яндекс.Браузер действительно стал браузером по умолчанию, попробуйте открыть любую ссылку, например, из текстового файла или другого приложения. Если все выполнено правильно, ссылка откроется в Яндекс.Браузере.
Частые проблемы и их решения
Иногда при установке браузера по умолчанию могут возникнуть сложности. Рассмотрим наиболее распространенные из них и способы их решения.
Проблема 1: Кнопка «Сделать браузером по умолчанию» не активна
Решение: Иногда настройки браузера блокируются настройками системы или другим программным обеспечением. Проверьте, не установлены ли у вас программы, которые управляют браузерами по умолчанию, и временно отключите их. Также убедитесь, что у вас установлена последняя версия Яндекс.Браузера.
Проблема 2: Система не сохраняет Яндекс.Браузер как браузер по умолчанию
Решение: В этом случае рекомендуется перезагрузить компьютер после установки настроек. Если это не помогает, возможно, проблема в настройках реестра. Для этого лучше обратиться за помощью к специалисту, поскольку работа с реестром требует определенных знаний.
Проблема 3: После перезагрузки браузер по умолчанию сбрасывается
Решение: Проверьте, не установлены ли у вас программы, которые возвращают старые настройки браузера после перезагрузки. Если такие программы есть, попробуйте отключить их или установить настройки вручную после перезагрузки.
Дополнительные советы по настройке Яндекс.Браузера в Windows 7
Обновление Яндекс.Браузера
Чтобы Яндекс.Браузер работал быстро и стабильно, убедитесь, что у вас установлена его последняя версия. Для этого откройте меню браузера, перейдите в раздел «Справка» и выберите пункт «О браузере». Браузер автоматически проверит наличие обновлений.
Использование расширений и плагинов
Яндекс.Браузер поддерживает множество расширений и плагинов, которые могут существенно расширить функциональность. Вы можете установить блокировщики рекламы, менеджеры паролей, защитные плагины и многое другое.
Оптимизация производительности
Если ваш компьютер работает медленно, вы можете оптимизировать Яндекс.Браузер, отключив ненужные расширения, настроив очистку кэша и временных файлов, а также проверив наличие вирусов и вредоносного ПО.
Заключение
Установка Яндекс.Браузера браузером по умолчанию на Windows 7 – несложная процедура, которая займет всего несколько минут. Следуя приведенным в статье инструкциям, вы сможете без труда настроить браузер и пользоваться всеми его преимуществами для быстрого и удобного доступа к интернету.