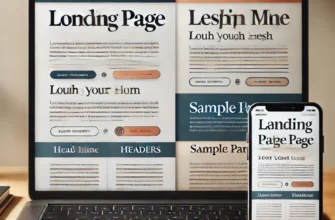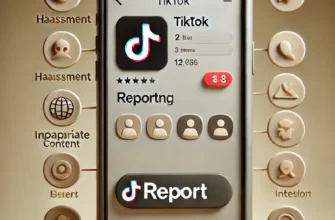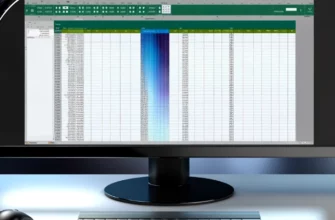Adobe Photoshop — это мощное программное обеспечение для редактирования изображений, которое предлагает множество инструментов и функций для изменения цвета ваших изображений. В этой статье мы подробно рассмотрим различные методы изменения цвета изображения в Photoshop, включая использование корректирующих слоев, режимов наложения и инструментов замены цвета.
- 1. Основные принципы работы с цветом в Photoshop
- 2. Использование корректирующих слоев
- 2.1. Корректирующий слой Hue/Saturation
- Пример
- 2.2. Корректирующий слой Color Balance
- 2.3. Корректирующий слой Selective Color
- 3. Использование режимов наложения
- 3.1. Режим наложения Color
- 3.2. Режим наложения Hue
- 4. Использование инструмента замены цвета
- 5. Использование масок слоев
- 5.1. Создание маски слоя
- 6. Практические советы и рекомендации
- Заключение
1. Основные принципы работы с цветом в Photoshop
Прежде чем приступить к изменению цвета изображения, важно понимать основные принципы работы с цветом в Photoshop. Цвет в Photoshop определяется тремя основными параметрами: оттенком, насыщенностью и яркостью. Оттенок указывает на тип цвета (красный, синий, зеленый и т.д.), насыщенность — на интенсивность цвета, а яркость — на светлоту или темноту цвета.
2. Использование корректирующих слоев
Корректирующие слои — это один из самых мощных инструментов Photoshop для изменения цвета изображения. Они позволяют изменять цветовые параметры изображения, не затрагивая исходные пиксели. Это значит, что все изменения могут быть легко отменены или изменены в любое время.
2.1. Корректирующий слой Hue/Saturation
Один из наиболее часто используемых корректирующих слоев для изменения цвета — это корректирующий слой Hue/Saturation (Оттенок/Насыщенность). Для его использования выполните следующие шаги:
- Откройте изображение в Photoshop.
- Перейдите в меню Layers (Слои) и выберите New Adjustment Layer (Новый корректирующий слой), затем выберите Hue/Saturation (Оттенок/Насыщенность).
- В появившемся диалоговом окне вы можете изменить оттенок (Hue), насыщенность (Saturation) и яркость (Lightness) изображения. Перемещайте ползунки для достижения желаемого результата.
Пример
Если вы хотите изменить цвет зелёного дерева на синее, выполните следующие шаги:
- Добавьте корректирующий слой Hue/Saturation.
- В диалоговом окне выберите «Greens» (Зелёные) из выпадающего меню.
- Перемещайте ползунок оттенка (Hue), пока зелёный цвет не станет синим.
2.2. Корректирующий слой Color Balance
Корректирующий слой Color Balance (Цветовой баланс) позволяет изменять баланс цветов в изображении. Для его использования выполните следующие шаги:
- Откройте изображение в Photoshop.
- Перейдите в меню Layers (Слои) и выберите New Adjustment Layer (Новый корректирующий слой), затем выберите Color Balance (Цветовой баланс).
- В появившемся диалоговом окне вы можете изменить баланс цветов для теней, средних тонов и светов.
2.3. Корректирующий слой Selective Color
Корректирующий слой Selective Color (Выборочная коррекция цвета) позволяет изменять отдельные цвета в изображении. Для его использования выполните следующие шаги:
- Откройте изображение в Photoshop.
- Перейдите в меню Layers (Слои) и выберите New Adjustment Layer (Новый корректирующий слой), затем выберите Selective Color (Выборочная коррекция цвета).
- В диалоговом окне выберите цвет, который вы хотите изменить, и настройте параметры Cyan (Голубой), Magenta (Пурпурный), Yellow (Жёлтый) и Black (Чёрный).
3. Использование режимов наложения
Режимы наложения слоев позволяют изменять способ, которым один слой взаимодействует с другим. Это может быть полезно для изменения цвета изображения.
3.1. Режим наложения Color
Режим наложения Color (Цвет) изменяет цвет изображения, сохраняя при этом его яркость. Для его использования выполните следующие шаги:
- Откройте изображение в Photoshop.
- Создайте новый слой и залейте его цветом, который вы хотите применить к изображению.
- Установите режим наложения слоя на Color (Цвет).
3.2. Режим наложения Hue
Режим наложения Hue (Оттенок) изменяет только оттенок изображения, сохраняя при этом его насыщенность и яркость. Для его использования выполните следующие шаги:
- Откройте изображение в Photoshop.
- Создайте новый слой и залейте его цветом, который вы хотите применить к изображению.
- Установите режим наложения слоя на Hue (Оттенок).
4. Использование инструмента замены цвета
Инструмент замены цвета (Color Replacement Tool) позволяет изменять цвет определенных областей изображения. Для его использования выполните следующие шаги:
- Откройте изображение в Photoshop.
- Выберите инструмент Color Replacement Tool (Инструмент замены цвета) в панели инструментов.
- В верхней панели настроек выберите нужный цвет для замены.
- Перетащите инструмент по области, которую вы хотите изменить.
5. Использование масок слоев
Маски слоев позволяют изменять цвет определенных частей изображения, не затрагивая другие области. Это полезно, если вам нужно изменить цвет только одного объекта на изображении.
5.1. Создание маски слоя
- Откройте изображение в Photoshop.
- Выберите область, цвет которой вы хотите изменить, с помощью инструмента Lasso Tool (Лассо) или Quick Selection Tool (Быстрое выделение).
- Перейдите в меню Layers (Слои) и выберите Add Layer Mask (Добавить маску слоя).
- Добавьте корректирующий слой, такой как Hue/Saturation, и измените цвет выделенной области.
6. Практические советы и рекомендации
- Сохранение исходного изображения: Перед началом редактирования сохраните копию исходного изображения, чтобы всегда иметь возможность вернуться к нему.
- Использование слоев: Работайте с корректирующими слоями и масками, чтобы иметь возможность легко изменить или отменить внесенные изменения.
- Тонкая настройка: Используйте ползунки и инструменты настройки, чтобы добиться точного результата. Не бойтесь экспериментировать с различными параметрами.
Заключение
Изменение цвета изображения в Photoshop — это мощный и гибкий процесс, который позволяет создавать уникальные и выразительные изображения. С помощью корректирующих слоев, режимов наложения, инструментов замены цвета и масок слоев вы можете легко изменить цвет любого изображения. Практикуйтесь и экспериментируйте, чтобы овладеть этими техниками и создавать профессиональные результаты.