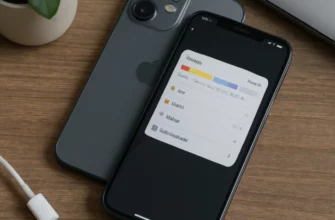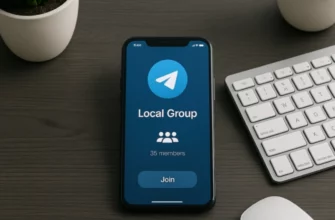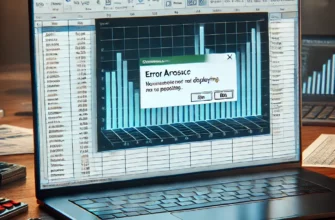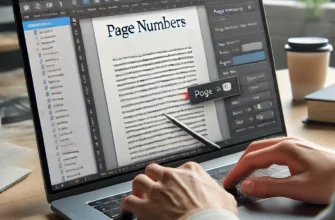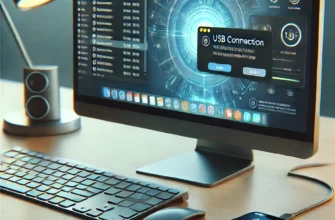Создание презентации — это не только процесс структурирования информации, но и искусство её подачи. Дизайн играет ключевую роль в восприятии материалов: шрифт, цветовая палитра, расположение элементов — всё это влияет на внимание и понимание аудитории. Один из важнейших аспектов дизайна — это выбор и применение шрифта. Унифицированный стиль текста делает презентацию профессиональной и легко читаемой.
В данной статье вы узнаете, как применить шрифт ко всей презентации, используя популярные программы, такие как Microsoft PowerPoint, Google Slides и Keynote. Также рассмотрим полезные советы и лайфхаки для тех, кто хочет сделать свою презентацию эстетически привлекательной и эффективной.
Почему шрифт имеет значение?
Шрифт оказывает сильное влияние на восприятие презентации. От его выбора зависит, как легко аудитория будет воспринимать информацию. Вот несколько причин, почему шрифт важен:
- Читаемость: Хорошо подобранный шрифт упрощает чтение текста, особенно на расстоянии.
- Целостность дизайна: Единый шрифт создаёт гармонию и делает презентацию стильной.
- Ассоциации: Разные шрифты вызывают разные эмоции. Например, строгие шрифты (Arial, Calibri) ассоциируются с профессионализмом, а декоративные (Comic Sans, Lobster) — с неформальной подачей.
- Удержание внимания: Стильный шрифт может привлечь внимание аудитории и повысить интерес к материалу.
Как выбрать подходящий шрифт для презентации?
Прежде чем приступить к применению шрифта ко всей презентации, необходимо правильно его выбрать. Обратите внимание на следующие аспекты:
- Назначение презентации:
- Для деловых презентаций подойдут строгие шрифты (Helvetica, Arial, Roboto).
- Для образовательных материалов или творческих проектов можно использовать более игривые или оригинальные шрифты.
- Размер текста:
- Заголовки: 36–44 pt.
- Подзаголовки: 28–32 pt.
- Основной текст: 18–24 pt.
- Контрастность: Убедитесь, что шрифт хорошо виден на фоне слайда. Для светлого фона используйте тёмные шрифты и наоборот.
- Совместимость: Если вы планируете демонстрировать презентацию на разных устройствах, убедитесь, что выбранный шрифт поддерживается всеми платформами.
Как применить шрифт ко всей презентации: пошаговая инструкция
Microsoft PowerPoint
Шаг 1. Откройте шаблон слайдов
- Перейдите в раздел «Вид» на верхней панели.
- Нажмите на «Образец слайдов». Здесь вы можете редактировать общий стиль всех слайдов.
Шаг 2. Измените шрифт
- Выберите верхний слайд (основной образец) в списке слева.
- Выделите текстовые элементы и измените шрифт через меню «Главная» > «Шрифт».
Шаг 3. Сохраните изменения
- После редактирования нажмите «Закрыть образец слайдов». Все слайды презентации будут автоматически обновлены с новым шрифтом.
Совет: Если вы хотите сохранить этот стиль для будущих проектов, используйте функцию «Сохранить как шаблон».
Google Slides
Шаг 1. Откройте мастер-слайды
- Нажмите «Слайд» > «Изменить тему».
- В открывшемся меню выберите «Редактировать образец».
Шаг 2. Настройте шрифт
- Выделите текстовые блоки на основном слайде.
- Выберите нужный шрифт через панель инструментов.
Шаг 3. Сохраните настройки
- Нажмите «Назад», чтобы вернуться к редактированию слайдов. Все изменения автоматически применятся ко всей презентации.
Лайфхак: Google Slides поддерживает интеграцию с библиотекой Google Fonts, что позволяет использовать уникальные и современные шрифты.
Apple Keynote
Шаг 1. Перейдите в мастер-слайды
- В верхнем меню выберите «Вид» > «Редактировать мастер-слайды».
Шаг 2. Измените шрифт
- Выделите текстовые элементы на мастер-слайде и выберите новый шрифт через панель настроек.
Шаг 3. Примените изменения
- Нажмите «Готово», чтобы сохранить стиль.
Полезный совет: Используйте встроенные шаблоны Keynote, которые уже имеют продуманный дизайн и стиль.
Советы по улучшению презентации с помощью шрифта
- Не перегружайте шрифтами:
- Используйте не более двух шрифтов в одной презентации (например, один для заголовков, другой для основного текста).
- Играйте с форматированием:
- Для выделения ключевых моментов применяйте жирный шрифт, курсив или цвет.
- Используйте межстрочное расстояние:
- Увеличенное межстрочное расстояние улучшает читаемость текста.
- Проверяйте на совместимость:
- Перед демонстрацией убедитесь, что презентация отображается корректно на всех устройствах.
- Соблюдайте минимализм:
- Не злоупотребляйте декоративными элементами текста (тени, обводки), чтобы не отвлекать внимание.
Частые ошибки при работе со шрифтами
- Слишком мелкий текст: Аудитория должна легко читать текст даже с последнего ряда.
- Чрезмерное разнообразие шрифтов: Использование более двух шрифтов приводит к визуальному хаосу.
- Неправильный контраст: Шрифт с низким контрастом может быть трудно читаемым.
- Сложные декоративные шрифты: Они могут выглядеть стильно, но их сложно читать в больших объёмах.
Заключение
Применение шрифта ко всей презентации — это важный этап, который не стоит игнорировать. Правильно подобранный шрифт может значительно повысить эффективность подачи информации и создать профессиональное впечатление. Следуя нашим рекомендациям, вы сможете быстро и легко настроить единый стиль текста, будь то в PowerPoint, Google Slides или Keynote.
Помните, что хороший дизайн — это не только красота, но и удобство восприятия. Экспериментируйте с шрифтами, следуйте принципам минимализма, и ваша презентация непременно произведёт положительное впечатление на аудиторию.