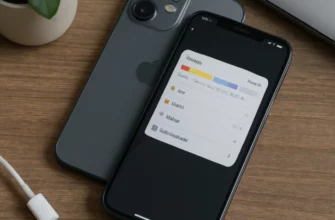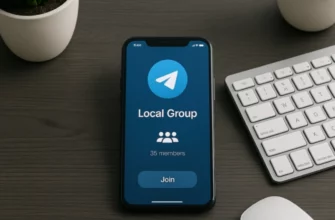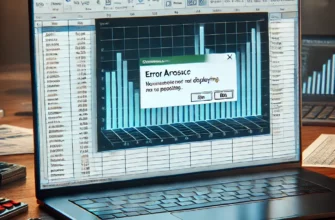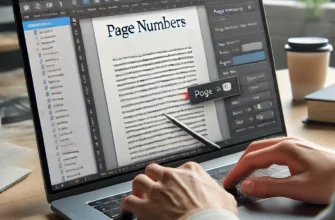Microsoft Excel является одним из самых популярных и мощных инструментов для работы с данными и аналитики. Одним из ключевых элементов в анализе данных в Excel является визуализация, которая позволяет наглядно представить информацию с помощью различных типов диаграмм. В процессе создания диаграмм в Excel возникает необходимость тонкой настройки их отображения, в том числе изменения шага осей. В этой статье мы рассмотрим, как изменить шаг в диаграмме в Excel, чтобы максимально точно и эффективно визуализировать данные.
Введение в диаграммы Excel
Диаграммы в Excel позволяют пользователю преобразовывать статистические данные в графический формат, делая информацию более доступной и понятной для восприятия. Excel предлагает множество типов диаграмм, включая линейные, столбчатые, круговые, точечные и многие другие, каждая из которых лучше всего подходит для определенного типа данных и целей анализа.
Шаг осей в диаграммах
Шаг осей в диаграммах — это расстояние между отметками или значениями на осях диаграммы. В зависимости от типа и объема данных, а также целей анализа, может потребоваться корректировка шага, чтобы сделать диаграмму более читаемой и информативной.
Пошаговое руководство по изменению шага в диаграмме Excel
- Создание диаграммы: Прежде всего, необходимо создать диаграмму. Выберите данные, которые вы хотите визуализировать, перейдите во вкладку «Вставка» и выберите подходящий тип диаграммы.
- Выбор диаграммы: После создания диаграммы кликните по ней, чтобы активировать инструменты работы с диаграммами.
- Доступ к настройкам осей: Чтобы изменить шаг осей, необходимо получить доступ к настройкам осей. Для этого кликните правой кнопкой мыши по оси, шаг которой вы хотите изменить (обычно это ось X или Y), и выберите пункт «Формат оси» из контекстного меню.
- Изменение шага оси: В открывшемся окне настроек оси найдите раздел, отвечающий за шаг оси (например, «Единицы»). Здесь вы можете настроить как фиксированный шаг (вводя конкретное значение в поле «Основная единица»), так и динамический, который будет адаптироваться к вашим данным.
- Применение изменений: После того как вы установите нужное значение шага, нажмите «OK» или «Применить», чтобы увидеть изменения на вашей диаграмме.
Советы и рекомендации
- Тестирование различных значений шага: Иногда оптимальный шаг для вашей диаграммы можно найти только методом проб и ошибок. Попробуйте разные значения, чтобы увидеть, как они влияют на читаемость и информативность диаграммы.
- Использование вспомогательных линий: Вспомогательные линии могут помочь сделать вашу диаграмму еще более наглядной и понятной. Они особенно полезны при работе с большими объемами данных.
- Настройка шрифта и меток: Помимо шага осей, не забывайте про возможность настройки шрифтов, цвета и стиля меток на осях, что также может существенно улучшить восприятие диаграммы.
Заключение
Визуализация данных с помощью диаграмм в Excel является мощным инструментом анализа и презентации информации. Понимание того, как изменить шаг в диаграмме, позволяет настроить ее отображение для максимальной наглядности и эффективности передачи информации. Следуя представленным шагам и рекомендациям, вы сможете глубже погрузиться в анализ ваших данных и сделать ваши диаграммы в Excel еще более информативными и привлекательными для восприятия.