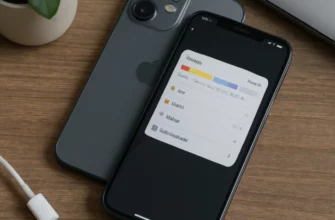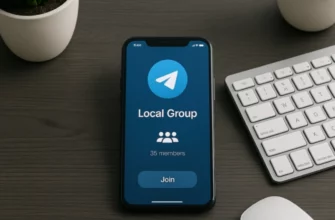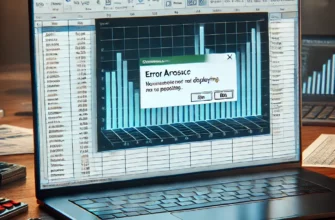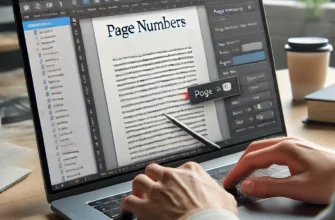Samsung Galaxy S21 Ultra – один из флагманов на рынке смартфонов, известный своим впечатляющим набором функций, включая мощную камеру, высокую производительность и продуманный дизайн. Одна из стандартных, но крайне полезных функций смартфонов – это создание скриншотов. Скриншоты позволяют быстро и удобно сохранять информацию с экрана, будь то текстовые сообщения, страницы веб-сайтов, изображения или настройки.
В этой статье мы рассмотрим все возможные способы сделать скриншот на Samsung Galaxy S21 Ultra, а также разберём, как их редактировать и делиться ими. Мы поделимся советами, которые помогут вам максимально эффективно использовать эту функцию, независимо от того, как вы предпочитаете делать снимки экрана.
- 1. Классический метод: Использование кнопок
- 2. Жесты: Проведите ладонью по экрану
- 3. Беспомощный помощник: Использование голосовых команд
- 4. Панель быстрого доступа
- 5. Использование интеллектуального захвата экрана (Scroll Capture)
- 6. Редактирование и обработка скриншотов
- 7. Управление и обмен скриншотами
- Заключение
1. Классический метод: Использование кнопок
Один из самых простых способов сделать скриншот на Samsung Galaxy S21 Ultra – это использование физических кнопок. Этот метод остается стандартным и доступен практически на всех современных смартфонах.
Шаги:
- Откройте экран, который вы хотите запечатлеть.
- Одновременно нажмите и удерживайте кнопку питания и кнопку уменьшения громкости.
- Через секунду экран мигнет или появится характерный звук камеры – это сигнал того, что скриншот сделан.
Этот метод особенно удобен для пользователей, которые привыкли к физическим кнопкам. Снимок экрана будет автоматически сохранён в галерею, и вы сможете увидеть его сразу же в панели уведомлений.
Примечание:
Если вам сложно одновременно нажать две кнопки, убедитесь, что делаете это одновременно и с правильной силой. Чрезмерное нажатие одной из кнопок может привести к активации других функций, таких как изменение громкости или включение экрана блокировки.
2. Жесты: Проведите ладонью по экрану
Еще один удобный и быстрый способ сделать скриншот на Samsung Galaxy S21 Ultra – это использование жестов. Samsung добавила возможность делать снимки экрана, просто проводя ладонью по дисплею.
Шаги:
- Убедитесь, что функция «Провести ладонью для снимка» включена. Для этого перейдите в Настройки > Дополнительные функции > Движения и жесты и активируйте опцию.
- Откройте экран, который хотите зафиксировать.
- Положите руку на одну сторону экрана и проведите её горизонтально влево или вправо, как будто «смахиваете» информацию с экрана.
- Если жест распознан правильно, экран мигнет, и скриншот будет сохранён.
Этот метод особенно полезен в ситуациях, когда физические кнопки труднодоступны, например, если телефон стоит на подставке или держится одной рукой. Однако он может потребовать некоторой тренировки для точного выполнения жеста.
Примечание:
Если жест не работает с первого раза, попробуйте повторить его более медленно или включить и выключить функцию в настройках.
3. Беспомощный помощник: Использование голосовых команд
Samsung Galaxy S21 Ultra поддерживает интеграцию с голосовым помощником Bixby и Google Assistant. Это даёт возможность сделать скриншот с помощью голоса, что особенно удобно, если ваши руки заняты или вам сложно использовать другие способы.
Шаги с Bixby:
- Убедитесь, что Bixby активирован. Откройте экран, который хотите запечатлеть.
- Скажите команду «Hi Bixby, take a screenshot» (Привет, Bixby, сделай скриншот).
- Bixby сделает снимок экрана и покажет уведомление о том, что изображение сохранено.
Шаги с Google Assistant:
- Убедитесь, что Google Assistant включён. Откройте необходимый экран.
- Скажите: «Hey Google, take a screenshot» (Привет, Google, сделай скриншот).
- Google Assistant выполнит команду и сохранит снимок экрана.
Этот метод полезен для тех, кто предпочитает управление голосом или испытывает трудности с физическим взаимодействием со смартфоном.
4. Панель быстрого доступа
Ещё один метод, который часто используется владельцами Galaxy S21 Ultra, – это создание скриншота через панель быстрого доступа.
Шаги:
- Откройте нужный экран.
- Проведите пальцем вниз от верхней части экрана, чтобы открыть панель уведомлений.
- Найдите и нажмите значок «Снимок экрана» на панели быстрого доступа.
Этот метод особенно удобен, если вы уже находитесь в панели уведомлений и хотите сделать снимок экрана без использования кнопок или жестов.
5. Использование интеллектуального захвата экрана (Scroll Capture)
Иногда требуется сделать скриншот не только видимой части экрана, но и захватить длинные веб-страницы или документы целиком. Для этого на Samsung Galaxy S21 Ultra предусмотрена функция «Интеллектуальный захват экрана».
Шаги:
- Сделайте обычный скриншот любым из перечисленных выше способов.
- Внизу экрана появится панель с дополнительными опциями. Выберите «Скроллирующий захват» (или «Интеллектуальный захват»).
- Пролистывайте экран вниз, чтобы захватить всю нужную информацию.
- Нажмите «Стоп», когда вся нужная информация будет сохранена.
Скроллирующий захват полезен для сохранения длинных сообщений, новостных статей, веб-страниц или любых других материалов, которые не умещаются на одном экране.
6. Редактирование и обработка скриншотов
После того как вы сделали скриншот, Samsung предлагает ряд инструментов для его редактирования. Это позволяет вам сразу обрезать, добавить текст или аннотации, не переходя в отдельное приложение.
Шаги:
- После создания скриншота сразу же нажмите на миниатюру изображения, появившуюся в углу экрана.
- Выберите значок «Карандаш» для редактирования.
- Вы можете обрезать изображение, добавить текст или нарисовать что-то на нём.
- Когда редактирование завершено, нажмите «Сохранить».
Это особенно удобно для тех, кто хочет сразу поделиться изображением или добавить заметки, не тратя лишнее время на запуск сторонних приложений.
7. Управление и обмен скриншотами
Когда скриншоты сохранены, их можно найти в приложении «Галерея» или «Мои файлы» в папке «Screenshots». Здесь их можно легко сортировать, удалять, делиться с другими пользователями или перемещать в облачные хранилища.
Поделиться скриншотом:
- Откройте скриншот в приложении «Галерея».
- Нажмите на значок «Поделиться» внизу экрана.
- Выберите платформу или приложение для отправки – будь то социальные сети, мессенджеры, электронная почта или облачные сервисы.
Заключение
Samsung Galaxy S21 Ultra предоставляет несколько способов создания скриншотов, что делает процесс максимально удобным для любого пользователя. Независимо от того, предпочитаете ли вы физические кнопки, голосовые команды или жесты, каждый сможет найти оптимальный для себя способ. Скриншоты – это простой, но мощный инструмент, который помогает сохранять важную информацию и делиться ею с другими.
Теперь, когда вы знакомы со всеми методами создания скриншотов на Galaxy S21 Ultra, вы можете с лёгкостью запечатлеть любой момент на своём экране.